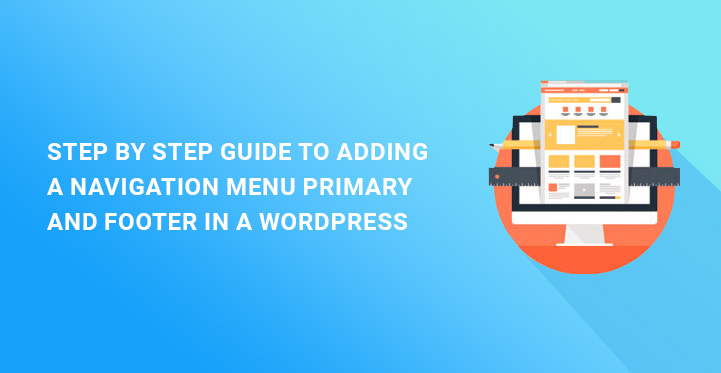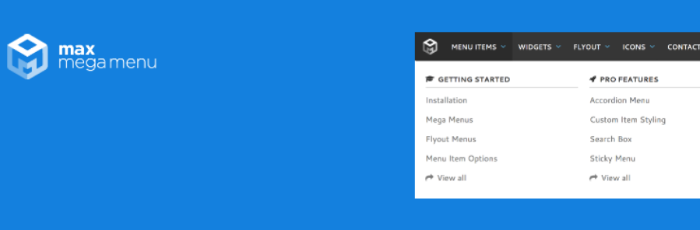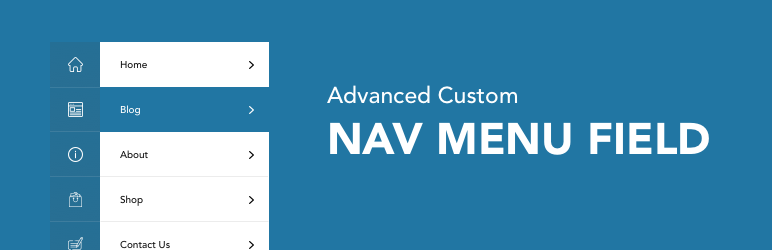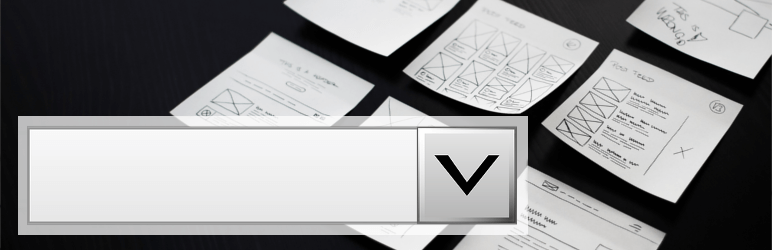Navigation Menu Primary Footer
Are you looking for the ways to add a primary or footer navigation menu in a WordPress site? Follow our step by step guide to adding a navigation menu in your WP based site and showcase the basic structure of it to your web visitors and viewers.
Table of Contents
Basically, the navigation menu is one of the essential components of every modern website to be a roadbook for your website guests and visitors.
As for the primary menu, it’s the basic menu of your Menu Editor, the part which you use to create your navigation menus. The path to this Editor goes through WP Dashboard, Appearance, Menus, Menu Editor.
Basically, you, as a WordPress user, are authorized to tweak to your menu items and edit them so that it will appear the way you want. If you choose not to edit the menu, it will enlist your site pages as menu items.
To add a primary navigation menu in a WordPress website, open up your Menu Editor and click on Create a new menu button. You will be asked to fill in the name of your menu. This name will be seen only by you and not by your audience.
Depending on the theme you run on your site, the Menu Settings and relevant locations for menu under Menu Structure will vary. In one way or another, at least primary option will be available for you.
Choose Primary to be the location if you want to add a primary navigation menu in your WP website. If you would like to change the location in future, don’t worry. You can come back and change it whenever needed.
On the left side of the opened screen, you will see the list of items, like pages, posts, custom links and categories to be added to your menu. Now, choose the pages to be added to the menu.
As soon as the needed pages are added to the menu, it’s time to rearrange them. By default, they are located in the order you are adding them.
However, it’s pretty easy to relocate them by simply dragging and dropping them in the sequence you prefer.
You can repeat the same process for categories and posts as well. Simply choose the ones you want to add and click on Add to Menu.
Apart from posts, pages and categories, you would like to add custom links to your primary navigation menu. For this, you need to click on the Custom Links tab to expand it.
Here you will find URL and Link Text boxes to be filled. The first one is the destination of the actual URL you want to add. And the Link Text is for the text describing the link.
Once you are finished with adding the required details, go on with pressing Add to Menu.
As soon as you add a primary navigation menu in your WP website, you will notice that the title of the page or the post added to the menu is used as the link text. At this point, you can change that text and replace it with another one.
Simply toggle the menu item (or click the arrow on the right of the item, as the case may be) the navigation label of which you need to change and edit it. Enter the preferred text in navigation and save your changes.
Instead of having a primary or header navigation menu (different theme may have different names for it), you can also choose to add footer navigation menu in your WP site, or embed it in sidebar or other widgetized areas you have at your leisure.
As for the footer area, in particular, people are used to casting a quick glance at it with the hope to find the useful links and pages instantly.
Hence, since footer areas are highly noticeable and frequently used, setting navigation menu in the footer area can be effective for your audience scrolling down the bottom of your site.
In this case, you need to look for and find a widget named Custom Menu widget. Go to WP Admin Dashboard, Appearance, Widgets and add Custom Menu Widget to a footer.
Additionally, you need to enter the title text and choose the menu to be showcased in the footer area. It can be an existing menu already available on your site, or it may be a completely new one created for that widget.
When everything is properly done, click Save. As for the technical part for adding footer navigation menu, we are done.
Additionally, you can use different customization and styling options to give your menu a fresh look and feel. Basically, WordPress based themes are using CSS controls to decorate navigation menus.
If you are clueless about writing CSS or dealing with codes, you’d better turn to the help of plugins.
Max Mega Menu:
Max Mega Menu is one of the feature rich WP menu management and customization plugins you can rely on. With this plugin you will be able to take a full control over your navigation menus and style them to match the overall design of your site.
This plugin is ready made to replace the default WP menu with a mega menu and will let you use widgets.
It also comes with built in CSS3 transitions, multiple menus support, horizontal mega menus opportunity, Font Awesome Icons pack, Custom Item Styling, Genericon and custom Icons and other useful features and options.
ACF Nav Menu Field:
Another optimal menu management system you can highly benefit from is called Custom Menu Wizard Widget. This plugin is also ready to tailor to the specific needs of its users in relation to the overall structure and styling of the site menus.
Navigation menu as Dropdown Widget:
The next reliable source of Navigation menu widget is the plugin launched as Advanced Menu Widget. It is easy to follow in usage and management and suggests practical tools to make your menus more flexible and accurate.