When it comes to your WordPress site security, it’s not only your password, but also username that matters. Therefore, making sure you know how to change your WordPress username whenever needed is our main priority today.
Table of Contents
Let’s face the truth. How many of you are making use of super admin usernames like “admin”, “admin111”, “admin123” or something like that? This “tradition” is well known not only among WordPress users, but also among hackers and botnets making it easier for them to penetrate into your site’s security domain and break it.
Whenever you are creating a user account with WordPress, you should bear in mind that millions of people are doing the same and this fact makes WordPress a targeted environment for hackers. It means that you need to make sure that both your username and passwords are strong enough not to be “guessed” by every second unpleasant guest.
Whether you are going to use complex words, letter and number combinations, uppercase letters or non sequential numbers, it’s up to you! But ensuring your username is something more complex than “admin” is a must!
Well, there are 3 ways you can change your WordPress username and all of them are pretty simple and easy to follow. However, the first two will not make you feel tensed at all even if you have no coding experience at all.
The last one may seem a little bit complicated or bewildering, however, there is no need to worry. We’ are here to make all the possible username changing methods acceptable for you.
1. Manually change your WordPress username.
This method is as simple as hell. Just several successive steps and you are done. The principle is to add a new user as an administrator with harder to guess admin and password, then delete the old admin.
First and foremost, you need to jump into your Admin Dashboard, scroll to “Users” part and click on “Add New”. Now you can create a brand new user and add them to your WP site.
This is where you need to choose a proper username and email. Additionally, you can add first and last name of the user, as well as website, but these are not required fields. Scroll down and assign the administrator role to the new user. Then click on “Add New User” button.
Further, log out of your Admin area and log in with new user account and username details. Go to the Users part, find your old username and just delete it.
2. Change your WordPress username with the help of a plugin.
Another simple way to manage your WP admin username goes through plugins. You can find several useful options in the official WordPress library and use one of them for sake of your site’s security practices.
Username Changer:
Username Changer is a widely used tool among WP users who want to change their current usernames with a more secure one to avoid possible losses and hacks in the foreseeable future.
Username edition process is quite simple with this plugin. As soon as it is added to your site and activated, you are free to go to Users, Username Changer page.
Here you need to choose which user’s username needs to be changed, enter current username along with the new one. Save the changes and that’s all! You have a new username you can use next time you log in to your site.
Change Username will require minimum efforts and time from you to organize the change of your WP username.
You are not going to fine any setting page here. Everything can be controlled from the page you commonly use to edit users.
Finally, only the users with administrator role can make changes in this connection and add new usernames.
All in One WP Security and Firewall:
All in One WP Security and Firewall is a world class security plugin built for the ultimate protection of any WP based site. While this plugin is endless in the number of features and functional touches, you are going to find what you need regarding username changes.
The default “admin” username is the worst option you can have. Therefore, All in One WP Security and Firewall detects and finds all the users with this username and changes them with any other username you prefer.
Additionally, for security purposes, it checks whether your login and display names are identical. If they are the same, you’d better change one of them so that it will be difficult for hackers to penetrate into your virtual domain.
Loginizer:
Another comprehensive plugin you can test with your WP site is called Loginizer. The capabilities of this top rated and frequently used plugins are quite many, from IP blocking and reCAPTCHA integration forms to wp_admin area rename and failed login attempts check.
As for the admin username management, you will be required to use Pro version of Loginizer for creating more difficult username for your site.
3. Change your WordPress username using phpMyAdmin from cPanel.
Although it’s not recommended to make changes to your WP database if you are not techy at all, in certain cases it might be unavoidable. And if you have no other option than turning to the help of your database, keep reading this article.
First, login to your cPanel, find phpMyAdmin under Databases part. From the list choose wp_users database and find the username you want to be edited and click on Edit button. In the opened table, you can change your WordPress username by adding a new one in relevant user_login field.
You can also wish to edit display_name field and add the name to be displayed to the front end visitors of your site.
As you can see, this “through phpMyAdmin” username changing method is not as scary as it may seem at a first glance. So you are free to choose whichever you find expedient from the above mentioned 3 options.

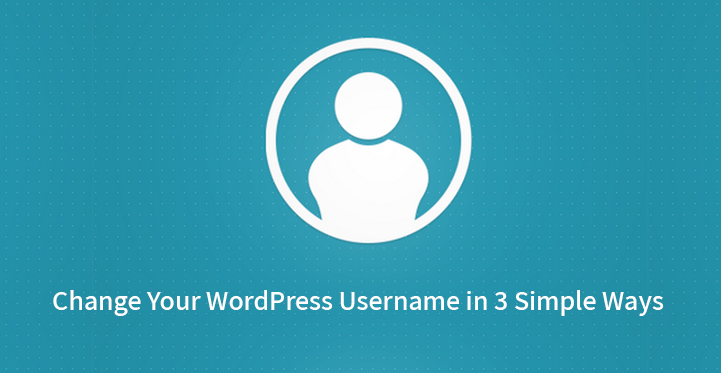
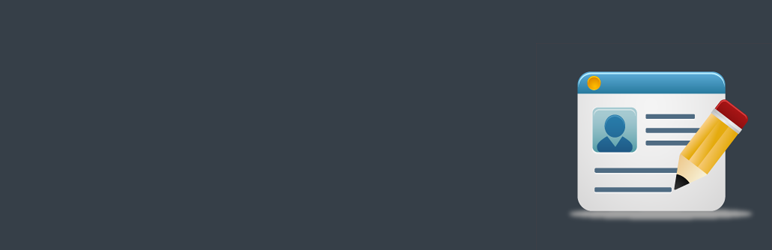
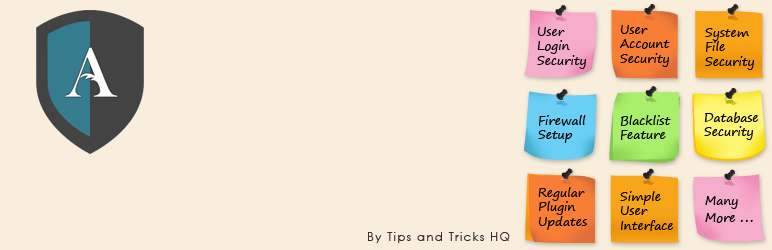
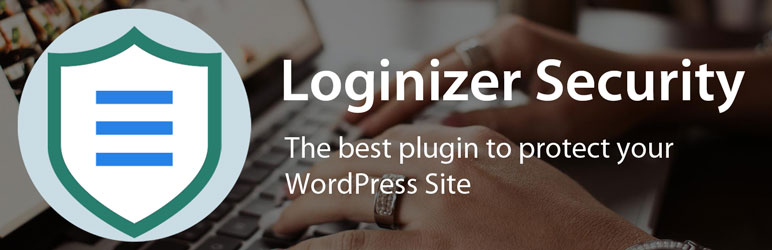
SKT; good to know, buddy. I pondered changing my name a few times for WP.