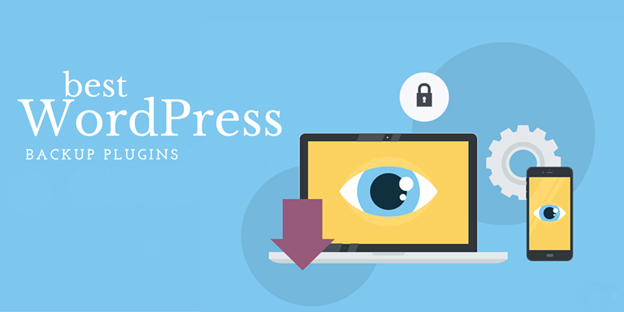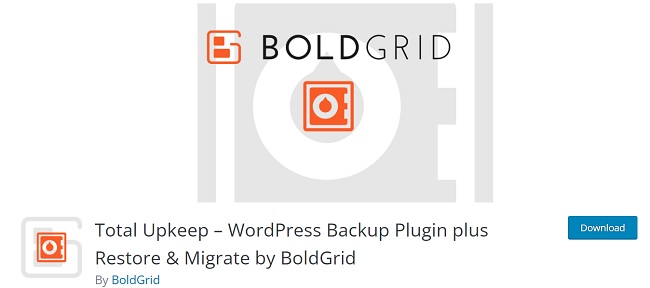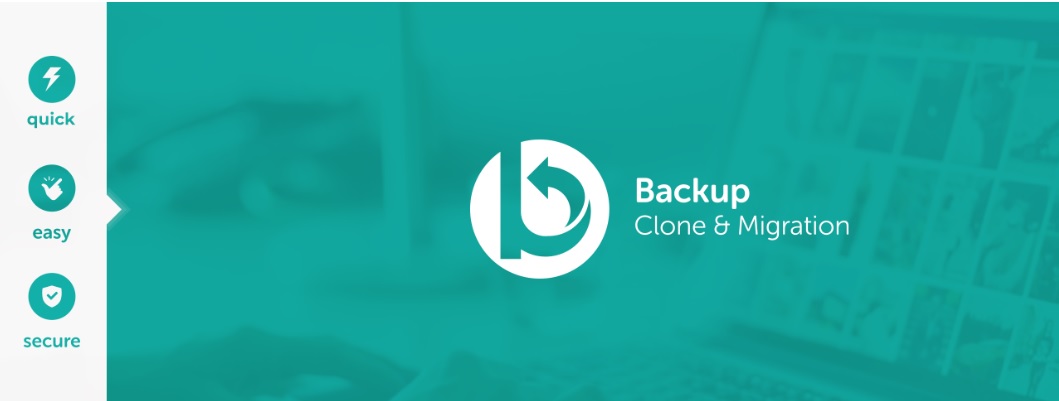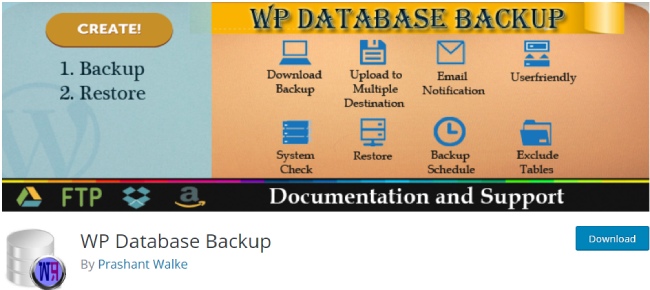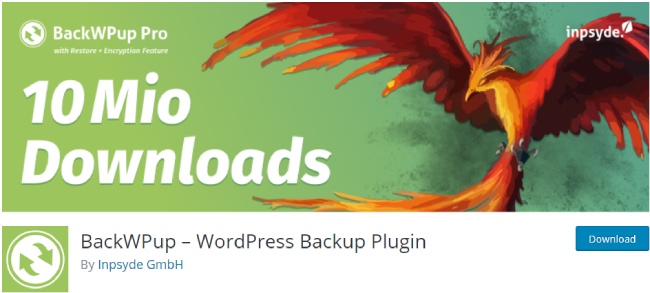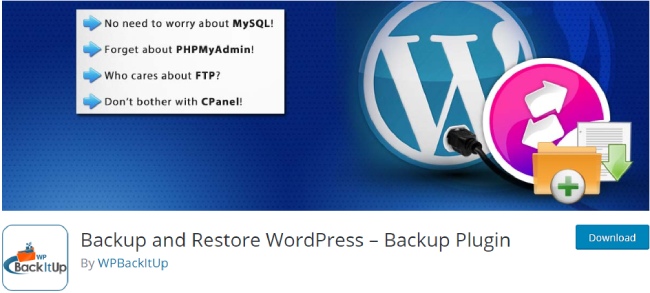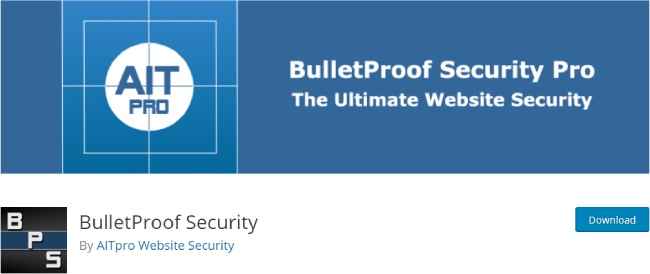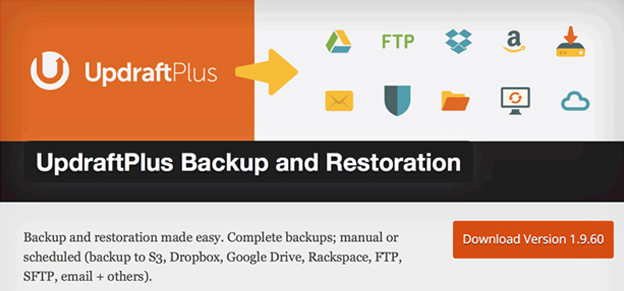Free Backup WordPress plugins have been discussed in this article for your reference
If you’re a WordPress website owner, then the hardening security of your site should be your top priority.
Table of Contents
That’s because thousands of WordPress sites are hacked every day.
And rapid increase in the popularity of the WordPress CMS, also increases the risk of your site getting attacked by hackers.
While there are ways that can help keep your site protected against brute force attacks and vulnerabilities, creating a backup of the website is the best way to guard against data loss.
Backups will relieve you from the constant worry of saving your business critical information and the user data in worst case scenarios – when your WordPress website is hacked.
Also, the backup can help restore your site in case you incidentally lock yourself out of your site’s admin page.
Luckily, there are several free backup plugins (available in the WordPress Plugin Directory) that will back up your entire WP site in no time.
Storing and backing up files is important to ensure no data is lost at the time of WordPress update. Here we are with a list of free WordPress backup plugins like Jetpack and Total Upkeep that businesses trust to store, define, and save data.
Let’s check out some of the best backup plugins worth considering:
1. Total Upkee
Total Upkeep is designed to store all website files automatically. It makes it easier to roll back anything lost during a WordPress update. Here is how to use Total Upkeep to backup WordPress:
Step 1: Go to Total Upkeep from your WordPress dashboard.
Step 2: Click on the ‘Backup Site Now’ option. A new screen will pop up.
Step 3: Give a name to the backup so you can easily locate it.
Step 4: Scroll down and select options’ Backup all files’ and ‘Backup all tables.
Step 5: Now backup all the files by hitting the ‘Backup Site Now’ button.
Once the plugin has saved all your files, move the data to a third-party location like Google Drive.
2. Jetpack:
Developers created Jetpack to address shared security and performance issues with WordPress sites. The best thing about the Jetpack plugin is that it automatically and continuously backup the files and data.
You can restore the data anytime with just a click. Jetpack is ideal to use for online retailers, particularly WooCommerce users, as it provides an infinite number of backup spaces. Here is how to restore files from Jetpack:
Step 1: Go to the WordPress panel
Step 2: Hover over the cursor on Jetpack and navigate to the VaultPress menu.
Step 3: VaultPress contains all the backups with dates and other details, such as the number of files, pages, and more. Locate ‘Visit Dashboard’ on the top corner of the page and click it. You will need to sign in to WordPress.com for the next step.
Step 4: If you have multiple backups, filter your search by selecting dates and find the backup you would like to restore.
Once you have located the backup files, click on the ellipsis icon and click on the ‘restore’ option. A new window will show up asking you the select the files you wish to restore. Select or deselect the files and hit the ‘confirm restore’ button.
3. Backup Migration:
This plugin can back up files to 2GB. It is easy to use; here is a step-by-step guide:
Step 1: Go to the WordPress console and locate ‘Backup Migration.’
Step 2: Click the ‘Create a backup(s)’ option. Fill in the details to turn on automatic backup. Here you can also decide what needs to be backed up, where, how, and other options.
Step 3: The plugin will backup the files once all details are provided. You will receive a confirmation message when the backup completes.
To restore the files, click the ‘Manage &Restore Backup(s)’ option from the ‘Backup Migration’ page.
4. Duplicator:
Using Duplicator, WordPress users can easily back up their sites and transfer, copy, move, or clone their websites to a new place. The plugin zips the site’s plugins, themes, content, database, and WordPress files into a package. Here is a step-by-step guide on using Duplicator:
Step 1: Install the Duplicator plugin. It will show in WordPress under the setting option when installed.
Step 2: Navigate to ‘Duplocator’ and click packages. Click on the ‘create new’ option on the top corner of the page. The page will be empty as no backup has been created so far.
Step 3: A new page will open, enter the desired name for the backup and click the ‘next’ button.
Step 4: A quick scan will check if the website can be backed up. Once the scan is complete, click the ‘Build’ option, and the plugin will create a package or backup of your website.
Step 5: Once the package is created, you will be given the option to download the backup.
5. Migration, Backup, Staging – WPvivid:
WPvivid lets you quickly backup, clone, migrate, build a staging site, schedule backups, and more. With One-click, it restores everything. The plugin lets you manually backup files by:
Step 1: Install and download the plugin.
Step 2: Navigate to the ‘Backup and Restore’ tab from the WPvivid menu. You will see plenty of settings to customize the backup. Here you can rename the storage directory, select items to backup, define storage location, and lock the backups.
Step 3: Hit the ‘Backup Now’ button for the plugin to start storing your data. The progress of the backup will be visible on the screen.
Step 4: Once the backup is complete, a new screen will pop up where you can locate all the backups created by the plugin. From here, you can download it to Dropbox, Google Drive, or any other location.
6. JetBackup:
JetBackup lets you make as many backups and restores as you want. The plugin is a preferred choice of website owners as it is compatible with hosting services, including Linode, Web Hosting Hub, Dreamhost, and others. To manually backup files with JetBackup, you will first have to download and install the plugin and then;
Step 1: Navigate to the plugin from the WordPress menu.
Step 2: Click on the ‘Perform Manual Backup’ option.
Step 3: A new screen will pop up; you must select the file you want to backup. You can also select ‘Full Backup’ to store all the data.
Step 4: Hit the ‘Backup’ button, and the plugin will start storing the file. The backup process will be visible on your screen.
7. WP STAGING:
WP STAGING is a competent plugin that can back up your site effortlessly. The data are kept on the server by the plugin. The plugin works with Nginx, LiteSpeed Server, Apache, and Microsoft IIS web servers as well as all versions of WordPress 3.8 and above. Here is how to use it:
Step 1: Install the plugin and locate it in the WordPress menu. Click the ‘backup and restore’ button. You will see two options – ‘Create new Backup and Upload Backup. Click on the ‘create new backup’ option.
Step 2: Assign a name to the backup you will create to better locate the files to restore the backup. Select all the files from the menu that you would like to backup. Click on the ‘Start Backup’ button.
Step 3: You can now see the backup process. And once the plugin has stored all the data, you can view the log and download the files to a desired location.
8. All-in-One WP Migration:
The All-in-One WP Migration plugin is made for non-tech-savvy WordPress users. It works with versions of WordPress from 3.3 to 6.0 and PHP from 5.3 to 8.1.12. You can create a backup by navigating to the ‘Backups’ option from the plugin page. Select the create backup option, and a backup of the files and data will be created instantly. You can restore the files by locating them in the ‘Import’ option from the plugin page.
9. Everest Backup:
Everest Backup, a WordPress plugin, allows manual and scheduled backup. To schedule auto backup to navigate to Everest Backup, click the ‘Backup’ option and go to the ‘Schedule Backup’ tab. Enter the detail of the backup would like to run automatically and schedule the plugin.
10. XCloner:
You can easily backup and restore WordPress sites with XCloner. Those concerned about privacy and security should use XCloner as their backup program.
XCloner utilizes open-source benchmarks like CSV, TAR, and MySQL formats, allowing you to be sure that your copies of the data can be restored in different ways, offering you much freedom and total control. You can easily run XCloner from the site backup admin menu.
Step 1:
• Go to the site backup > generate backup > backup option.
• Assign a name to the back.
• Provide an email to receive backup confirmation.
You can also schedule the backup if you don’t wish to process it immediately.
Step 2: Click the ‘Next’ button and select the database option from the menu > click the ‘Next’ button. Choose the type of files you would like to back up > click next.
Step 3: Now generate the backup. If you think you missed any file, you can stop the backup and restart it by selecting all the files.
These handy tools allow you to easily backup and save files in the desired location. Most plugins mentioned above have paid versions with other amazing features that let you store the backup on the cloud and third-party platforms.
11. WP Database Backup
If you just feel the need to create a backup of your site’s database, then WP Database Backup will best fit your needs. With over 500,000 downloads, it is one of the most extensively used database backup plugins out there.
This plugin is an excellent option for site owners who, don’t update their sites frequently and, are seeking the fastest way to create a backup of their database.
With this plugin, you can schedule when you would like to backup your database and reload your backups. Also, it allows creating a manual database backup if you’re unable to access your phpMyAdmin interface.
The only problem with WP Database Backup plugin is that it doesn’t contribute to creating a backup of your files.
12. BackWPup – WordPress Backup Plugin
One backup plugin you shouldn’t miss ignoring is BackWPup. The plugin serves as a complete package that helps create a backup of your WordPress site without having to invest a single penny.
It helps in scheduling automatic backup of your site and save it to FTP server, or cloud storage service like Dropbox, S3, RackSpaceCloud, etc.
What’s more? BackWPup helps restore your installation from backups in a quick and easy way. You can choose to upgrade the plugin to its pro version in case you need further support or features for backing up a site.
13. Backup and Restore WordPress
This is another excellent option for users searching for a free backup plugin. Backup and Restore WordPress plugin, as the name implies, helps in backing up your entire website. In essence, its help schedules automatic backup of both files and database. What’s best about this plugin is that it helps manage multiple backup schedules and can work in small memory as well.
The plugin is super easy to use and make use of “zip” and “mysqldump” compression options to make the process of creating backups blazing fast. It even provides the ability to exclude backups of files and folders and so on.
One issue with this plugin is that it only helps store the backup in your email and on the hard drive. However, you’ll have to purchase an extension to save the backup in cloud storage services.
14. BulletProof Security
Although, BulletProof Security is not purely a free backup plugins, but it is a good option for users who need to use a free solution that can help them safeguard their WP site security and create the database backup.
It is basically a great security plugin that provides protection against all kind of different attacks made on a WordPress site.
A noteworthy aspect of this plugin is that it helps backup your WordPress site’s database logging window and table prefix changer. In fact, it lets you create a full or partial backup of the database – that can schedule automatically or performed manually.
15. UpdraftPlus Backup and Restoration
I’ve kept the best for the last. Well, if you’ve been looking for a free solution that helps create a backup and store it in your choice of location, then UpdraftPlus plugin is exactly what you need.
The plugin is straightforward to use and only offers necessary features – for backup and restoration purpose. With UpdraftPlus, you can save your data into the cloud (i.e. on Dropbox, Amazon S3, Rackspace, etc.) and in your email.
The plugin helps in restoring the backup with a single click. Another distinct feature of this plugin is that it helps schedule creating backups of both files and database separately.
Plus, it includes a site duplicator/migrator that enables you to copy an entire website and create a duplicate copy of it at new locations and much more.
Choosing the premium version of this plugin will allow you to save a backup on many other places like Microsoft Azure, Google Cloud Storage, WebDAV, etc.
Summing Up
You may be following the best practices to keep your WordPress secure against hackers and brute force attacks, but you can still become a victim of hacking.
And so, it’s best to stay prepared for the worst case situation – when your WordPress installation is hacked. Most importantly, you should keep your data secure from getting lost. Creating a backup is the most effective ways to prevent from losing data.
Author Bio :
Ella Cooper works for Xicom Technologies, one among the best web development companies as a programmer. Apart from programming she has a penchant for writing and thus she shares her development experience through blogging.