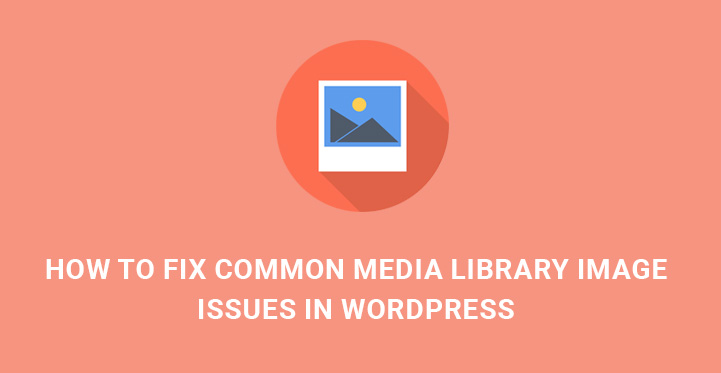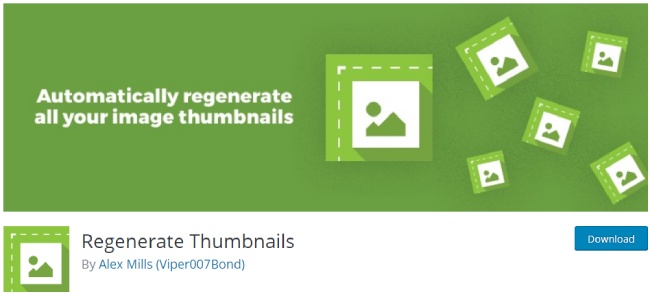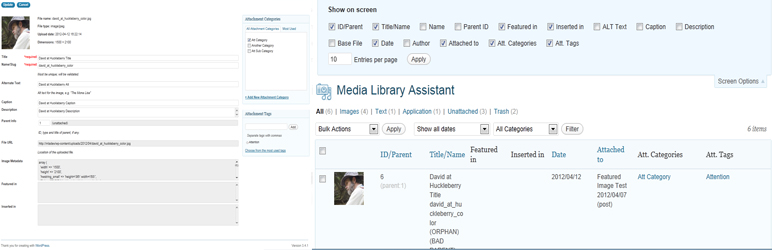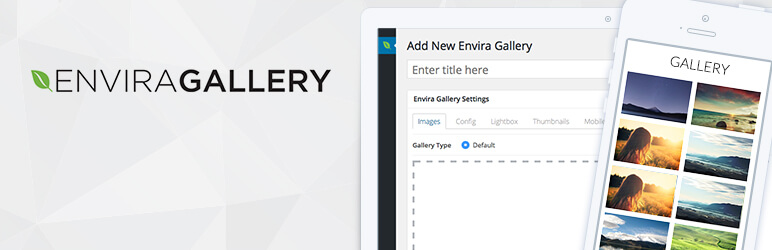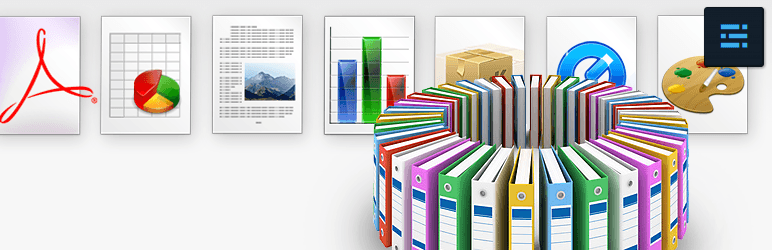Common Media Library Image Issues
Are you faced with and try to fix common WordPress media library issues? This time we are here to take the complexity and mystery out of the processes of dealing with such errors and letting you properly upload and customize your site images and photos.
Table of Contents
Images, photos and other pieces of visual content have a crucial role when it comes to keeping your web audience engaged and entertained.
They are also important for moving your potential clients and customers through the target processes, like looking through the available items, buying, getting in touch with you, etc.
Since images are an immense source of information and communication flooding across the global networking system, each website owner feels the necessity of making his web content visually engaging and creative through diverse and niche specific images (2021 update – see this article for how to create stunning photoshop images). However, when dealing with a bulk amount of image upload and management, relevant image issues are inevitable.
In this article, we’ll discuss the main issues any WP site admin may encounter and will provide you with the procedures to fix common WordPress media library issues.
How to Fix Common Media Library Image Issues in WordPress Website?
One of the most frequently displayed errors is HTTP error when you try uploading images to your WP Media Library. Fortunately enough, this error is not unconquerable at all.
There are some basic procedures to follow to find the real source of this error. For a detailed instruction in relation to fixing HTTP error see (HTTP error article link).
The next common WordPress media library issues you may find while working with WP media library is blank thumbnails. In case you see blank document icons instead of proper image thumbnails in your media library, you should take care of fixing them.
Well, one of the reasonable troubleshooting processes to carry out is to make sure that your WordPress template, added plugins and other files are up to date.
As soon as you have updated your site and its tools, make a backup of your WP site together with the database. After these procedures, check the thumbnails appearance.
If there are no changes, pass on to changing permissions for uploads folder. Now you need to go to your Admin Dashboard, Settings, Media. If Organize my uploads into month and year based folders option is disabled, enable it.
Then find uploads folder in wp-content folder and check permissions here. If don’t find 755, change the permissions and go back to the previous page to disable Organize my uploads into month and year based folders.
List of Top 3 Photo Gallery Plugin for WordPress Website
Regenerate Thumbnails
If the above mentioned methods are useless, the last thing you can do is to add Regenerate Thumbnails plugin. This plugin will let you delete old images size and regenerate thumbnails for the images in your media library. When you are trying to upload images from your PC, camera or smartphone, they are sometimes too big for your WP site. Hence, this is another usual error to pay attention to when you try to fix common WordPress media library issues.
Fixing this error will not take you long. WordPress comes with some basic image tools to crop, scale, resize, etc.
First, visit Media, Add New and upload your image. Once the image is uploaded, you will find Edit image link under the uploaded image.
Click on it and image editor screen will appear. Find image crop part, choose the aspect ratio for cropping or simply select the area to be cropped.
Sometimes, when you upload different images to your media library, it looks like an uncategorized and spotted warehouse of your site visual content.
In order to get rid of this mess, you can choose to showcase your thematic or niche specific images in different columns and rows. In this relation, the wisest method of grouping and displaying them via rows and columns is to create image galleries.
If you think that your background knowledge or technical skills are not enough to fix common WordPress media library image issues and add your images in a nicely arranged way, think twice.
This process is pretty simple and hassle free. Just upload your images to the media library, select the relevant images you want to group together and click on Create Gallery right under the Insert Media on the left.
Then you need to find Add New Gallery and click on it, after which you will be provided with basic gallery settings. At this stage, you will be able to set number of columns, gallery image sizes and more.
Some WordPress users may find their media library image displayed accurately, but indicating the older location especially after the migration of the site to WordPress.
It means that your site images are loading from the external source. In this case, your task is to import those external images in your new WP site.
Media Library Assistant
Finally, one of the essential inaccuracies you may come up against while trying to fix common WordPress media library image issues is the distorted images and photos of your WordPress based website when someone is trying to browse them on his mobile or tablet.
It is needless to point out the importance of responsive and mobile friendly image exposure of any modern website or blog.
Given the seemingly rebellious rise of mobile traffic and mobile Internet consumption, making your visual content and the overall website mobile optimized is a must.
As for the image part, there are tons of practical WordPress plugins when it comes to adding responsive functionality to your images and photos to meet any mobile or portable device requirements.
One of the top notch and highly recommended plugins to be added to your site is
Gallery Plugin for WordPress – Envira Photo Gallery
This popular plugin makes creating and showcasing responsive galleries a breeze. Moreover, you are capable of generating both responsive image and video galleries with few simple clicks and without a complicated course of actions.
Enhanced Media Library
Are you facing some of the most Common WordPress Media Library Issues? If yes, get it solved with Enhanced Media Library. Categories and tags for media goods are endless. Just a few clicks can generate an infinite number of custom taxonomies. It becomes easy to add an infinite number of third-party taxonomies to the media library.
The next time and security checked plugin to deal with responsive images is NextGen Gallery. It comes bundled with a wide variety of useful features and controls to result in pixel perfect visualization and image display.
Choose whether uploading should be allowed or disallowed. Add or remove file types from the system. The plugin introduces a file type to the filters of the media if wanted. All plugin functions are implemented so that the interface of WordPress goes smoothly with the plugin functionalities.
If you need to transfer your media library to another website, you can export and import using WordPress’ built-in export/import feature. But you can use the export/import option to make the Enhanced Media Library work on the new site with the same settings.