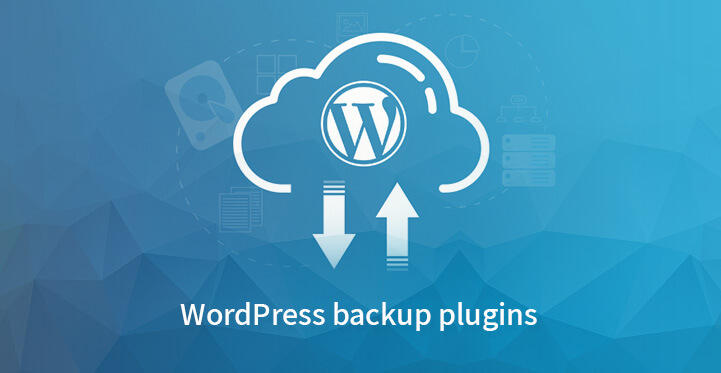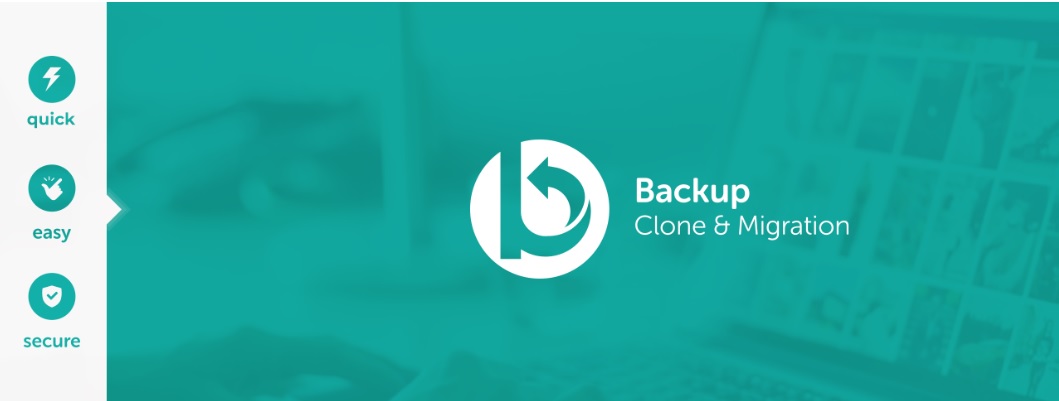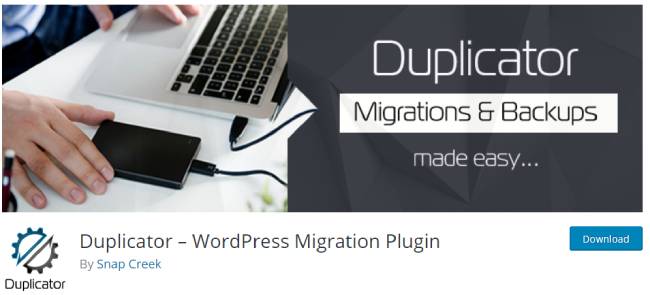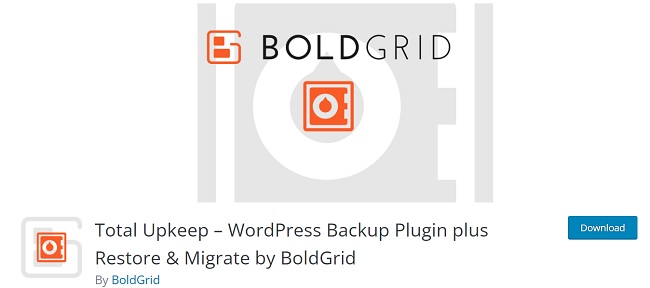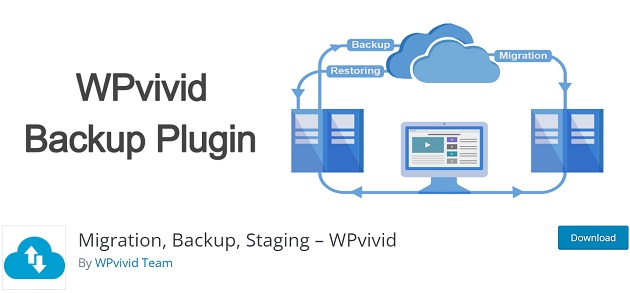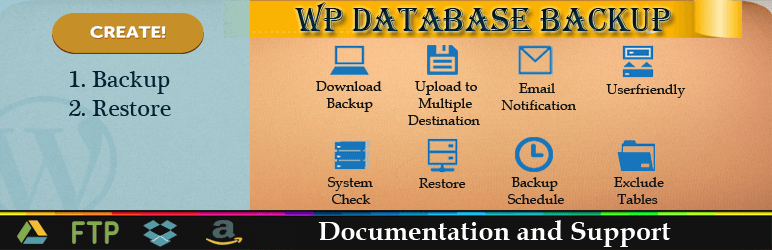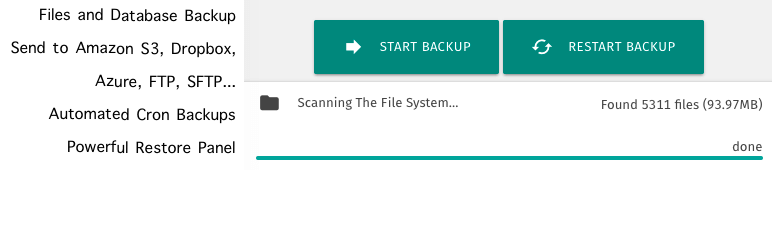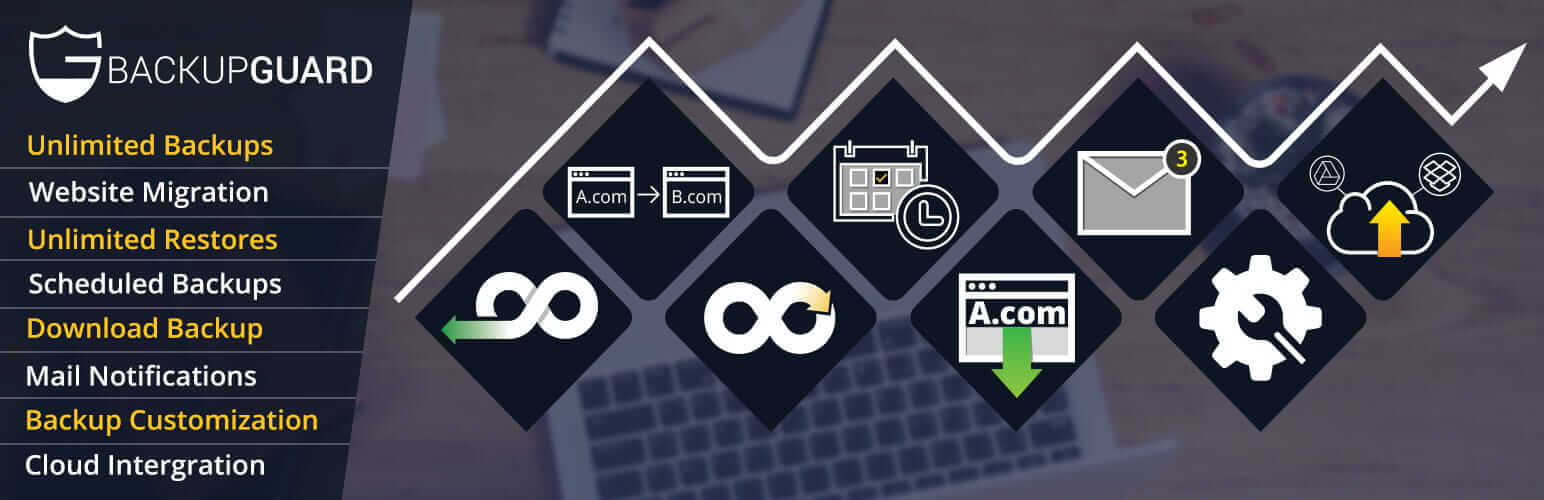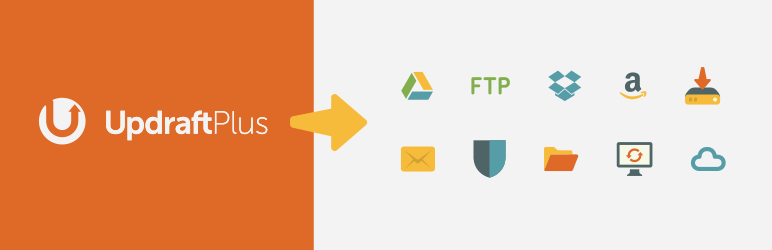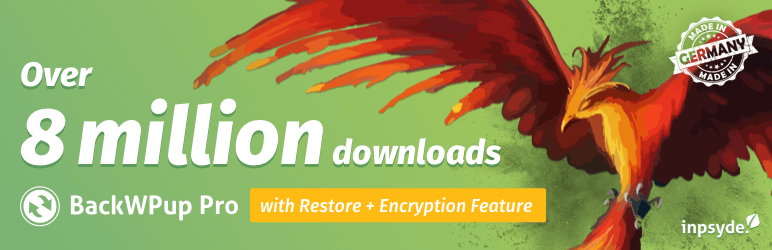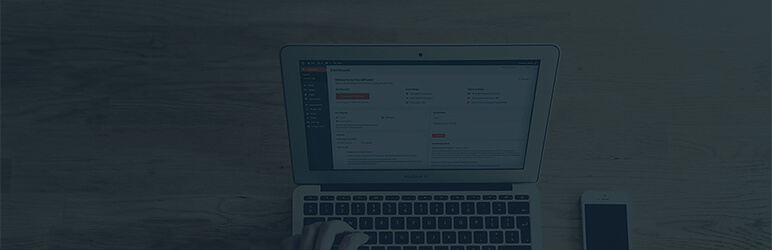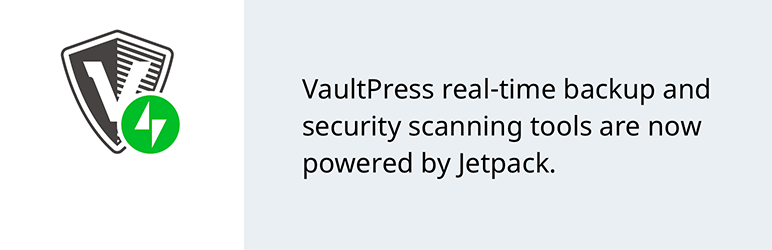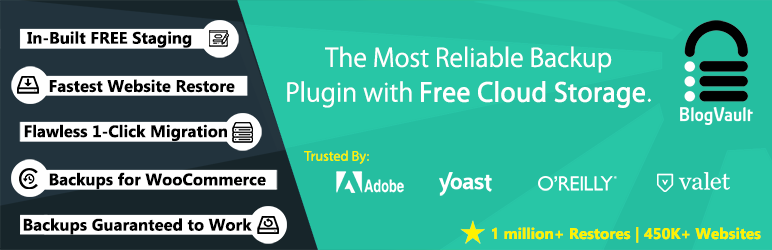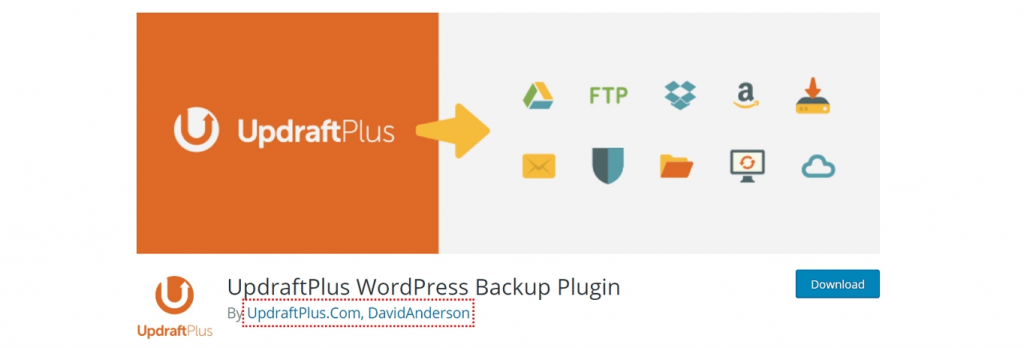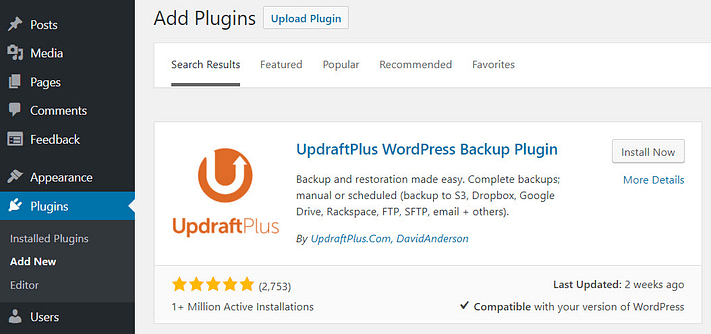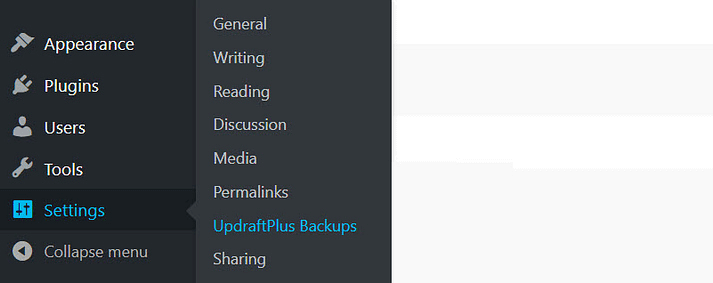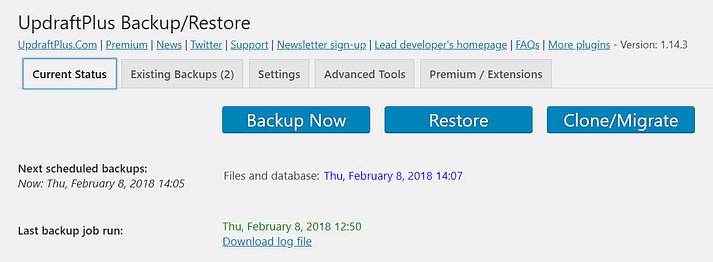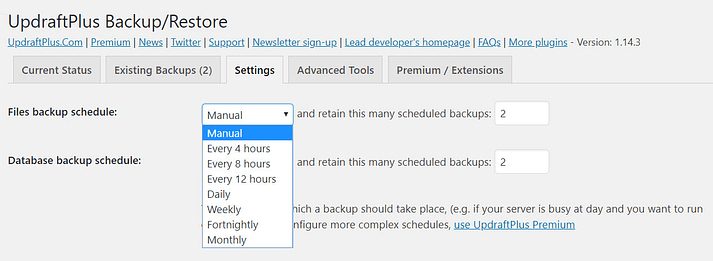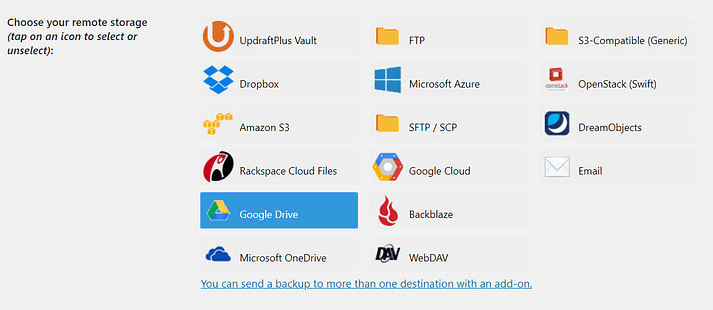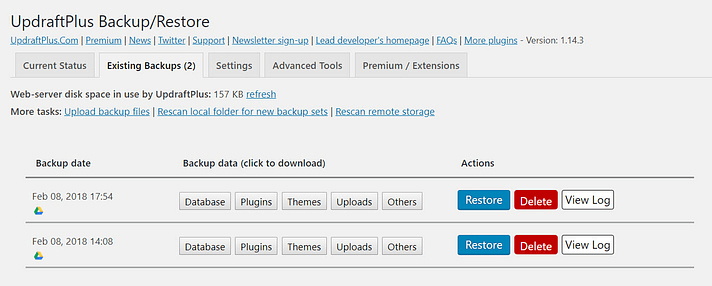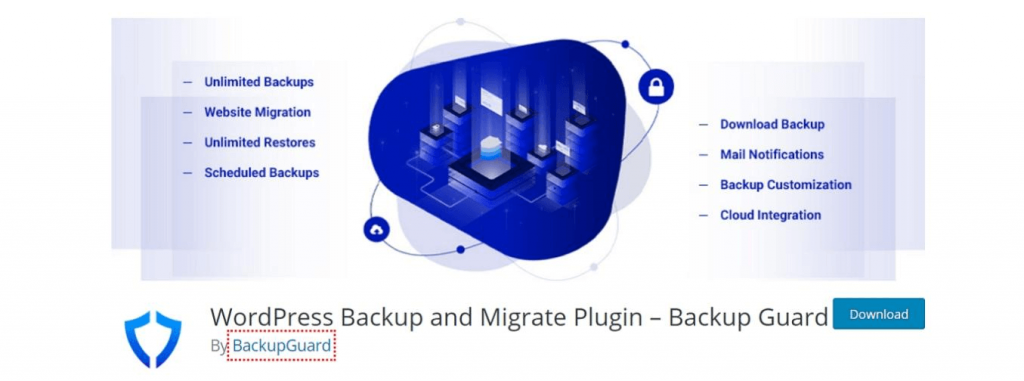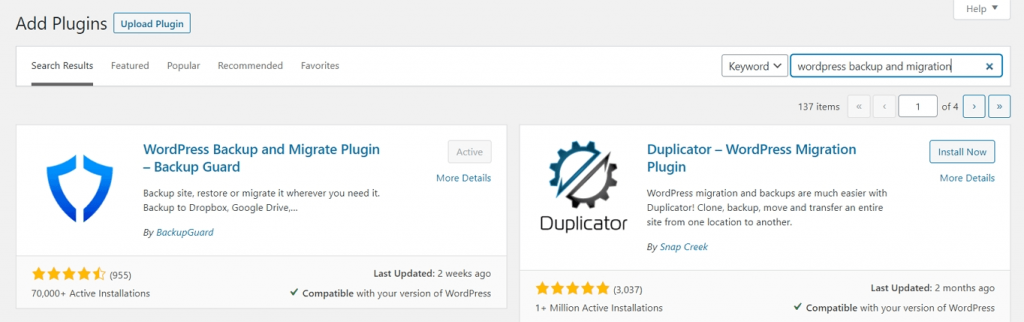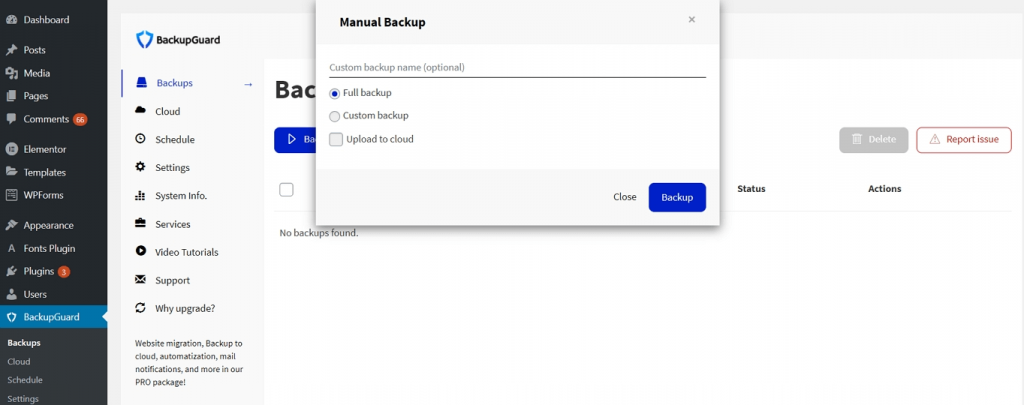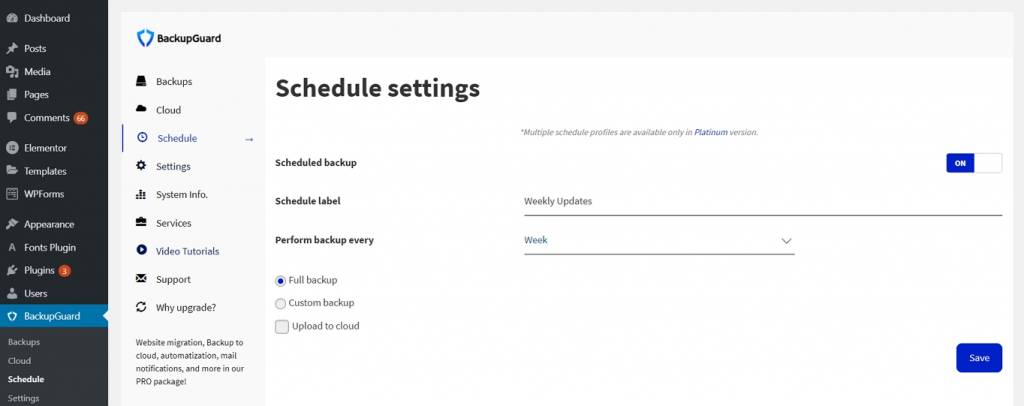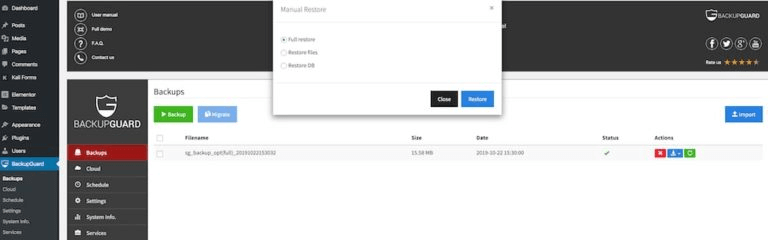There are several plugins which provide backup for your WordPress website. Different WordPress backup plugins are needed for taking the backup of your WordPress website and store it in the cloud or download on your computer.
Table of Contents
In case if your website get hacks or mistakenly you are logout from your website. backup plugins will help you in these kind of situations.
Some provide backup only of your database since you can download the files using ftp or file manager of your cpanel.
Are you wondering about which plugin is best for backup and will suit to your business?
Let me help you out. Please check the different plugins and there features listed below.
- Go with the plugins which you think it can help your website accordingly.
- Some plugins offer complete backup of your WordPress website.
- However before exploring plugins we would suggest you to first check with your hosting account. Normally hosting account nowadays has the option to take a backup of your website.
- So in case your host provides scheduled backup or weekly, monthly or quarterly depending on the changes you make into your website you should first go for them.
- In case you are looking for additional backups or in case your host doesn’t have such feature these plugins will come handy.
Best free WordPress backup plugins
Jetpack
Jetpack provides tools for WordPress site growth, performance, and security. It provides you with everything you require to increase visitors and make your site quicker and safer.
Jetpack WordPress Backup Plugins provides a complete set of tools but lets you install only the specific plugins you want.
Features and Functions
- Tools for development, performance, plus security explicitly created for WordPress sites by WordPress professionals.
- Jetpack Security offers comprehensive, user-friendly WordPress site protection so you can concentrate on managing your company.
- Safer, Faster, and more movement
- Safeguard your investment
- VaultPress Backup WAF offers real-time backups and one-click restores, while Jetpack Scan offers automated malware detection and one-click fixes.
- Strong spam protection for remarks and forms with Akismet Performance Features for Anti-Spam
- Your site loads incredibly quickly thanks to the instant performance and the UX-Jetpack performance enhancements, which significantly enhance SEO and visitor experience.
- Jetpack’s development capabilities assist you in attracting new visitors, converting leads into customers, and cultivating advocates from existing clients.
Backup Migration
The plugin makes it tremendous straightforward for customers who want to migrate their website without experiencing any technical difficulties because it enables seamless WordPress site transfer to another place. The capability of this plugin to quickly back up a WordPress site is one of its distinguishing features.
Features and Functions
Duplicator
The strongest available migrater is Duplicator. The Duplicator handles replacements that are serialized and base64 serialized. WordPress users may successfully migrate, transfer, move, or clone a site with Duplicator, and it also works as a straightforward backup tool.
Features and Functions
- Transfer, migrate, or clone a WordPress site across domains or hosting with zero downtime
- Take a live site and download it to localhost for growth.
- Changing a WordPress site’s host manually backing up a WordPress site or specific pages of a site
- Copy a live site to a staging point or vice versa
- Create a WordPress site bundle for simple repurposing or distribution.
- Easily migrate WordPress completely without battling with cumbersome import/export SQL scripts.
Duplicator Free is an attractive option to back up smaller sites as needed. Pro benefits those wishing to back up their websites frequently, have larger websites, or back up to the cloud.
Total Upkeep
Complete Upkeep is a comprehensive 360-degree solution that safeguards your data and guards against catastrophic data loss for your website.
Features and Functions
- Manual and automatic backups
- Complete file and database backups or settings that are tailored to your needs
- Amazon S3, FTP/SFTP, and Google Drive remote backups (Premium)
- To preserve the integrity of your backups, Total Upkeep verifies that your web server has the functionality required to build backup archives successfully.
- With a few clicks, duplicate, clone, and migrate your website.
- Site Check looks for problems that can cause site crashes and offers tools to help you recover your site if your WordPress installation is unavailable.
- When an update fails, the auto rollback functionality allows a backup and restores the site to the most recent backup.
Migration, Backup, Staging – WPvivid
The WPvivid WordPress Backup Plugins includes backup, migration, and staging as standard capabilities and continues to add more sophisticated features like database snapshots and the ability to clean up unneeded pictures.
Features and Functions
- Simple Backups
- Automatic Transfer
- Create A Staging Site
- Recurring Backups
- From Remote Storage to Offsite Backup
- One-Click Restoration
- Support for Cloud Storage
- Unused Images Cleaner
JetBackup
With the help of cPanel Remote or regional incremental backups, JetBackup, a top backup solution for cPanel, you can quickly and efficiently back up the cPanel account.
Features
- Several schedules can be created and assigned to a single backup operation using multi-scheduling.
- With the help of Jet Backup, you can create special filters that let you specify precisely which accounts should be included or excluded from backup processes.
- When performing backups, Jet Backup employs a unique encryption method.
- You can decide which components of an account should go through the backup process in any combination.
- You can attach your unique custom hook scripts to any significant JetBackup function.
Others
- Unlimited backup
- Unlimited restore
- Backup files, database or both
- Download backup
- Import backup
- Manage backups
- Backup cancellation
- Backup customization
- WordPress multisite/network support
- Live progress
WP STAGING
A staging site is put up on WP Remote Staging Servers with the press of a button and given its Url. You are no longer required to make the laborious effort necessary to create a staging site.
Features
- Merge only the updates when moving from staging to live.
- Prevent the staging site from being indexed by Google.
- Each staging site comes with PHPMyAdmin, a potent database management tool. Edit WordPress database tables with PHPMyAdmin, run SQL queries, and more.
- With WordPress Remote, secure staging domains
- Each staging site includes an SSL certificate for the highest level of protection.
- Password-protect the staging site to ensure that only authorized users have access.
- Use secure SFTP access to send and receive files to and from the staging location.
All-in-One WP Migration
One of the most popular and widely used WordPress plugins for migrating websites effortlessly is All-in-One WP Migration.
Features and Functions
- Supports plugins, theme folders, custom uploads, and more
- Available in translations in more than 50 languages, including Japanese.
- Able to be accessed by people with impairments
- No host or operating system restrictions.
- Supports a wide variety of hosting companies; see the complete list of supported companies here.
- A lengthy number of expensive extensions provide you additional power.
- Compatible with mobile devices.
- Website URLs are automatically and flawlessly replaced after import.
- Complete product support
- Traktor Online permits you to browse WPRESS files online.
Everest Backup
Your website’s backups, migration, restoration, and cloning will be handled using the cutting-edge program Everest Backup. The fastest and simplest cloud storage backup plugin is this one. Link to your cloud storage in a few clicks, then schedule a backup.
Features and Functions
- Manual Backup
- Database Backup
- Automatic Scheduled Backup
- WordPress Plugins and Themes Backup
- Default Google Drive included
- Backup to Remote Cloud storage
- Website Migration and Cloning
- Basic Email Reporting
- Server to Server migration
- Network / Multisite Support*
- Rollback, Download, List, and Delete Features
- Custom Name tags for backup Files
- Human Readable log file
- Delete Local backup files after successful remote cloud uploads
- Restore from the manual upload method
- Specific email option for log reporting
- Rollback from Remote Clouds
- Custom Display tag Preference
- Auto-remove backup Files
- Woocommerce Support
- One Click Google Drive Integration
- Upto 1 Gb uploads limits
You will get advanced features with its pro version.
Backup, Restore, and Migrate WordPress Sites With the XCloner Plugin
You may safely back up and restore your WordPress sites with the backup plugin XCloner. A WordPress plugin called XCloner allows you to back up and restore websites.
Features and Functions
- Automatic backups
- Military-grade, GDPR-compliant encryption
- Site sync, migration & rollback
- Personalized data compression
- Free Cloud backup storage
- Flexible retention policies
- Smart Quotas
- Lightning-fast CLI
WP Database Backup :
This plugin is used to create a backup easily on a single click. Backup is done regularly with repeating schedules. It needs very less configuration setup and stores the backup on different storage like Dropbox, Google Drive, Amazon s3, FTP, Email.
You can prohibit the table if you don’t want as per your choice. It gives a very short backup list I.e. (date and database size).
As the name suggests it takes backup of your WordPress database. The plugin recommends the user to download the WordPress database after taking the backup since keeping backup of your database open on your site can be risky. This is a free WordPress backup plugins.
WP-DB-Backups allows you to take the data from database and email it to the email address you mentioned. You can just download the data from database but you will need to save all the media files by your own i.e. manually.
If you don’t want to take the risk of the don’t prefer to use this plugin try another plugin to resolve the backup issue.
XCloner – Backup and Restore :
This plugin is integrated with WordPress which is used to backup and restore the plugin. It uses open-source standards WordPress backup plugins.
Stores the backup in different storage like FTP, SFTP, Dropbox, AWS, Azure Blob, Backblaze, WebDAV, Google Drive, etc. It generates automatic backups before automatic updates.
WordPress Backup and Migrate Plugin – Backup Guard :
Backup Guard is the most updated backup plugin or complete WordPress plugin which gives the easiest way to backup, restore and migrate your WordPress data. It allows you to choose your file and folder. You can easily cancel the backup storage. Backup is uploaded to dropbox.
UpdraftPlus WordPress Backup Plugin :
updraftPlus used for backup and restoration. This plugin is the most popular WordPress backup plugins that any other with over 2 million user installations.
You can take the backup and store it to the cloud storage with a single mouse click. Cloud storage like Dropbox, Google Drive, Amazon S3 (or compatible), UpdraftVault, Rackspace Cloud, FTP, DreamObjects, Openstack Swift, and email. Therefore this plugin is widely used all over the world.
This plugin is also a Paid one. Which also backs up to Microsoft OneDrive, Microsoft Azure, Google Cloud Storage, Backblaze B2, SFTP, SCP, and WebDAV.
Related Post:How To Backup WordPress to Dropbox or Google Drive For Free
BackWPup :
This plugin takes backup of your complete wp-content folder as well as the database. The pro version comes with support. So one can try using the free version to see if it works well for them. This is a free plugin. The pro version is as low as $15.
The backedup wp-content folder can be downloaded into a dropbox, s3 or ftp. It also has 3-4 languages: Russian, German, French and Chinese apart from English.
Some unique feature of BackWPup are
Feature 1: Helps you to Back up to multiple destinations as per your need.
Feature 2: Arrange backup files on different remote location like Google Drive, Dropbox, etc.
Feature 3: Helps you to Backup particular file path of your website as per your requirements.
BackupWordPress :
BackupWordPress plugin is very easy to use because it do not require any setup configuration from your side. Once the activation is done it automatically backups all the date by its own.
This plugin is similar to BackWPup plugin but the only difference is that it has schedule option. Also this plugin is completely free.
This plugin also has more languages like Spanish, Romanian, Dutch, Basque etc more than supported by BackWPup plugin. It also has similar features of uploading wp-content and mysql files to dropbox, s3 and or ftp.
It also helps you to unselect the files that you don’t want to backup.
Website backup files are stored in /wp-content/backups location by default. But if you want to change the path of backup you can change it anytime.
Vaultpress :
Vaultpress is a service provided by Automattic. The same company behind WordPress. They offer backup from as low as $5 per month.
As this is a paid plugin all you need to do is just install the plugin and relax. Not much of a setting. The $15 per month plan takes realtime backups as you keep on updating your website.
With the help of Vaultpress you can backup the data and files with by daily backup or real time synchronic.
Vaultpress is now a small component of jetpack, so its compulsory to add jetpack on your computer/desktop, then connect your website to WordPress.com, and select any of the plan(personal plan) to get started.
BlogVault :
BlogVault is one of the most useful, most popular WordPress backup plugins. It is a software solution plugin than a WordPress plugin. It provides off-site backup on BlogVault server. So there will be no load on your server.
BlogVault has been around for quite some time now. It is another paid plugin which starts from as low as $9 per month for single site to $99 for unlimited sites. It is comparable to vaultpress. It has one extra good function and that is saving the backups to dropbox.
Backup Buddy :
Backup buddy is another paid plugin and one of the first ones to be launched for backup of WordPress sites. So it is one of the oldest available plugins. Prices start as low as $80/year for 2 websites.
Backup Buddy is widely used WordPress backup plugins which have been used thousands of websites. It helps you to schedule the backup. Backup can be taken daily, weekly, monthly as per your needs. This stores the backup on different cloud storage like dropbox, Amazon S3, FTP etc.
Best part of this plugin is that it is not a subscription plugin. Also you can use this plugin to duplicate, migrate, and restore. This plugins helps you to take the backup less than 10 minutes using a local backup
Backup Breeze :
Backup breeze is yet another paid premium plugin. It costs $47 for the plugin. Backup Breeze however is a onetime paid plugin unlike vaultpress, blogvault or backupbuddy. Yes features are a little less but it is value for money.
You will need Backup Breeze plugin in case if Your data, files are lost due to hacking, server failure, faulty updates or user mistakes which can crack you business.
Backup Breeze is used for easy backup, auto schedule, restore wizard, it can help you to copy and move to other place, it gives you the professional support, and helps you to choose file or directory as per your need.
WP Time Machine :
Cost of this plugin is free and as this name suggests it is indeed a time machine of your WordPress site. It takes complete back up of your wp-content folder as well as the mysql databases.
You can provide dropbox, amazon s3 or ftp account details for backups. It also backs up your .htaccess file so that you can recover your site as well as restore or install your site onto another server.
Some important features/ updates are added to this backup plugin.
1.A new option by which you can prohibits the cache directory you don’t want.
2.Automatic prohibits of MYSQL table that does not start with your table prefix.
WP DB Manager :
WP DB Manager doesn’t take backup of any files but only the mysql files or database files. You can repair, backup, restore, empty, write sql queries, optimize, delete as well as modify tables of your database using this plugin.
This is a plugin for complete database management of your WordPress site. It is a free plugin.
How to Backup and Restore Your WordPress Website With UpdraftPlus
Are you looking for ways to backup and restore your WordPress website? If yes, then scroll down this page and know about the free methods to get a backup of your WordPress site.
UpdraftPlus is one of the best options that allow you backup for free. This does not only allow you to get a manually backup of files, but it also helps you get an automatic backup of your files and data into the cloud on the scheduled time and date. Further, it revives the data and files in a few clicks.
If you are also considering UpdraftPlus for restoring your WordPress site, this post will share a step-by-step guide on using this plugin with different features and settings available for the user. So, while reading this post till the end, you will easily get to know how to backup and restore your WordPress website with UpdraftPlus.
What is UpdraftPlus?
UpdraftPlus is a WordPress plugin that used to backup and restore. It is one of the most popular scheduled backup plugin that reached more than 14 million downloads. It is swift, reliable, and trusted backup plugin that takes time to give back up into the cloud such as Dropbox, Google Drive, and more.
It is a great plugin that comes with many advanced features as compared to others, such as:
- Restore files quickly
- Give backup into more cloud files than other such as dropbox, dream objects, OpenStack, email, Google Drive, etc.
- Work on few click
- User can schedule the time for backup and restore.
- Tested by 3millions users.
How to install UpdraftPlus?
If you want to back up a WordPress site for free, you know that you need to install UpdraftPlus. After all, it is the most reliable option you have. So, to install this plugin, you will need to follow the given instructions.
- Open your WordPress dashboard and move to plugins, then add the plugins option.
- Search for the UpdraftPlus plugin.
- Select the plugin and click on the install button.
- Once it installed, click on the activate button.
When the UpdraftPlus installed and activated, you will need to perform its settings to backup the website for free. So, let us know about it!
How to set UpdraftPlus To Backup a WordPress Site For free?
To set up the UpdraftPlus for backup a WordPress site, you will need to perform the following steps.
- Reach to the WordPress dashboard and select the settings option.
- There you will see the UpdraftPlus backups option, click on that.
- This will open a backup/restore page where you can customize the settings according to your preferences.
Let’s take a closer look at UpdraftPlus settings.
Manually Backup
When you reach on the main dashboard of UpdraftPlus, it will allow you have a manual backup of your WordPress site at any time. If you’re ready to go with this option, then click on the backup now button.
This will either download the backup of your site to your local server or UpdraftPlus automatically on the remote storage.
Schedule Backups
If you want to save yourself from getting into trouble with getting manually backup then Scheduling backups can saves you much energy and reduce your stress.
With UpdraftPlus, you can create automatic backups scheduled. To get started with this feature, do the following process.
- Open UpdraftPlus-settings-backup/restore page.
- Choose files backup schedule at every 8, 4, 12 hours.
- Choose daily, weekly, or monthly backup.
- Select everything as per your website’s need.
- Save the changes
Keep in mind you need to schedule the backup according to your website updates. Let us consider an example to understand the scheduling process better.
If you publish your content every week on your site, then backing up your site weekly is essential. If you don’t know the perfect time for a schedule, you can run a test on schedule. Once everything settles down, you can work accordingly.
Choose your backup location.
UpdraftPlus provides various remote storage solutions for backing up. It means you have vast options to choose from, such as dropbox, Google Drive, and many more. To complete the process, you will need to perform the given steps.
- Select the settings option again under UpdraftPlus Backup/restore.
- Now choose the remote storage option.
- Then click on the icon to select the remote storage location you want to use.
- Next, the integration settings will appear further down in the page.
- Each storage location has its own integration option, so do follow the instructions carefully.
To give you a clear understanding of the backup location we have shared an example by showing you saving the backup to Google Drive. To do this, select the icon of Google Drive and save the changes. Once done, you will see the pop-up.
Now click the link you see in this pop-up. With this, you will be asked to log into your account then click on allow the button to enable the UpdraftPlus to store the backup in your Google drive.
The last step is to complete the setup process by selecting the complete setup button. Now your backup will restore directly to Google Drive. If you want to save backup of more than one location, you can upgrade the UpdraftPlus to a premium version.
Restores backups
It takes only a few minutes to restore the backup and in a couple of clicks you will receive your backup on the storage location. So, to get started with the restore backup’s option, these are steps you will need to follow.
- Choose the existing backup tab and check all your previous backups.
- Click on the restore button to restore the backup
- Upload backup files link also can be used for uploading files manually
After then, you have to choose component according to your restore needs. These may consists of plugins, themes, uploads, database, and others. If you want to restore your entire site, then you will need to choose all five options.
When the five options selected, click on restore button. It will take few minutes to restore the files, so wait until the whole process completed. Once the files are retrieved, you will need to follow the on-screen instructions that simply involve few clicks on the restore button.
What are the features of UpdraftPlus Premium?
If you need multiple storage locations for the website backup, you need to buy the Premium version of UpdraftPlus. To know more about its features, continue reading.
Pre update of backups
You will appreciate this feature because this allows the automatic backup of files, plugins, and theme of your website.
Multisite/network backup
With a premium version, the user can use UpdraftPlus to backup the multiple websites on different storage locations without worry.
Cloning and migration
With UpdraftPlus premium, the WordPress site can clone and migrate to another domain as well without headache.
Multiple Remote locations
With simple UpdraftPlus plugin, you are allowed to use single location for storage. However, with premium, you will have option to use multiple locations such as OneDrive, Google Cloud storage, etc.
Timely Backups
By scheduling the exact time, date, and day of backup, it works smoothly.
If you want to upgrade the file, then having Premium UpdraftPlus is a must. Most importantly, it reduces your workload and provides you safe and secure site.
How To Backup and Restore Your WordPress Website With Backup Guard
Whether you run your blog or online store, backup is essential. A backup not only protects you from future uncertainness but also gives you peace of mind while working on the website.
Fortunately, backup is an easy process by plugins like UpdraftPlus. This section will share yet another fantastic method of backup with a new plugin named “Backup Guard.”
What is Backup Guard Plugin?
Backup Guard is also one of the best Plugins with active 70,000 customers with 4.5 stars rating. This plugin offers you great options for restore the website’s data for free. Moreover, it is effortless to use and understand by anyone.
Its main features are as follows:
- You can manually backup your file.
- You can either choose between backing up files or database.
- You can download the backup of files in a drive or computer.
- Within a click user can restore the site’s backup.
- User can cancel the backup anytime.
- It can support multisite WordPress backup
Now you read all its features, so have a look at its installation process.
How to install Backup Guard Plugin?
To get started with this plugin, you have to install the Backup Guard plugin, so do the following steps.
- Open the WordPress dashboard and go to plugins, then add a new button.
- Search for the Backup Guard plugin to backup and restore the WordPress site.
- Download and install the plugin.
- Once it is installed, activate the plugin to make it available for working.
How to get a Backup of your site with Backup Guard?
To get a Backup of your site with a backup guard plugin, you need to do the following steps.
Go to the Backup plugin and backups.
- Click on backup button.
- You will be asked to give the name of your backup and choose between the full backup or the custom one.
- With the custom option, you will be allowed to choose between either backup of files or the whole database.
- You have an option to get back up into the cloud, but you will need to connect the Dropbox account here.
- Ahead to backup guard cloud and Switch it on.
- You will be redirected to dropbox’s website, where you need to authorize the plugin’s connection.
- To do this, click on authorize button, and you will be redirected to the WordPress Dashboard, where you can see that your dropbox account has been connected.
- Once you configured your backup, check the backup button and wait until the process is not completed.
- Download the backup and store it in your PC or hard drive.
Schedule Backups
If you want to manually backup your site, it looks pretty hectic because sometimes we forget the last time we backed up the website. This is why Scheduling backups are the most relevant and accessible option to get your backup automatically on the scheduled date and time.
To opt for this feature, you need to perform few steps as follows.
- Go to the backup guard option, then schedule.
- Turn on the backup and enter the name for your backup
- Go to the settings and adjust according to your choice.
- Don’t forget to set a complete or custom backup option.
- Once done, you can click on the Save button.
Restore Backup with Backup Guard
If you need to restore the backup with this plugin, you will need to perform the given steps.
Go to backup guard, then backups.
- You will see the backups of your site.
- Choose the backup you want to restore, click on the green restore icon and wait for the process until it finishes.
- Once the process is completed, check your site and ensure everything is working fine.
Get Backup Guard Pro
Just like UpdraftPlus, it is essential to share that Backup Guard Pro has a premium version too. If you want to add more features to your plugin that make your backup process more accessible, then upgrading this plugin helps you.
Here are the exclusive features:
- More options for backup (including and excluding files)
- Help to migrate your site from one domain to another.
- You can schedule multiple backups.
- Email alerts and many more.
The Backup Guard paid plan starts from $25 with one year of customer support and regular updates.
As you can see, both UpdraftPlus and Backup Guard Plugin are helpful to get back up and restore your website. All you need to choose the plugin that fit with your site’s requirement.
Conclusion:
We would suggest you first to check with your hosting account if they provide backups. Most WHM cpanel server allow backup in them nowadays. If not try using some of the free plugins first and check if they are useful and work for you.
If they work for you then you need not worry or spend on the paid plugins. FREE plugins come with no obligation to pay and hence can be used.
However if you are unsatisfied with the free ones they you can compare all the paid ones and decide which one suits you the most.