Why Your WordPress Workflow Needs a Solid Development Setup
Many developers start directly editing themes or plugins on their live sites—often because it seems faster. But this approach is fragile. A typo can take your site offline. A poorly tested plugin may break functionality. Even worse, users might see broken pages at the wrong time. Without an isolated development setup, you’re risking downtime, frustrated visitors, and lost SEO traction.
Table of Contents
You’re not alone if you’ve struggled with:
- Debugging errors that only appear live
- Clashing plugin updates
- Delayed deployments and manual mistakes
All of these are symptoms of working without a proper WordPress development environment. And they’re fixable.
While developing a website on WordPress, many users make changes in their live site. This practice is not recommended as if something goes wrong while making the changes; it would be noticeable to the public. As an alternative, it is suggested to use a staging server or set up WordPress Development environment.
A development environment allows the users to set up a server environment on their machine rather than using the same provided by a web hosting company. It also helps in customizing the website before the site goes live.
The Benefits of WordPress Development environment
The various advantages of setting up a development environment on WordPress are as follows
Safe Update
Users can check core and the component of WordPress in their local environment to ensure they are free from problems, before applying the same updates on their live site.
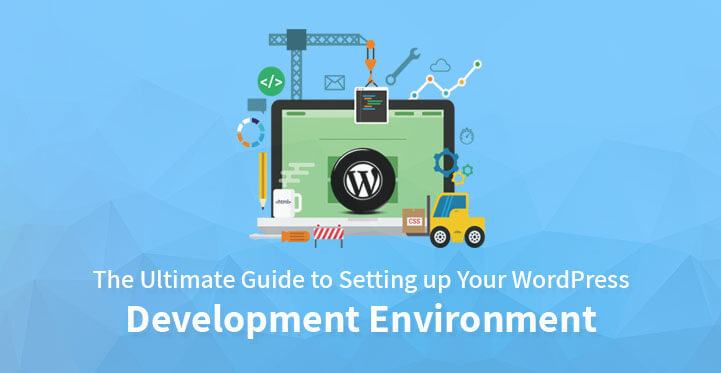
Faster performance
As the performance of the site is not dependant on the internet connection, it runs faster thereby improving the workflow. Besides, users can also utilize free software to set their local sites, which means they need not pay any excess amount for the staging area.
Themes and plugins
Users can also check various themes and plugins on their local site thereby preventing their live site from facing any issues concerning compatibility with the same.
Independent of internet connection
One of the most important advantages of setting up WordPress Development environment is that the users can work on their site without being connected to the internet. As a result, they can work anywhere and anytime without bothering about wifi signals.
Setting up WordPress Development Environment
For setting up a development environment on WordPress one needs the help of certain tools. The following steps are involved in this process.
Step 1: Select an ideal server to meet the need
The following tools are widely used for setting up the development environment. They are –
MAMP
This tool is a single solution that includes every element that users require for setting up their server and running their site. It will provide them a proper environment for building their site on WordPress. It works for both Windows as well as for Mac.
XAMPP
After installing this easy- to- set- up tool, users can install the WordPress software stack, which would further help them in working on building their website immediately. This open-source tool is compatible with Linux, Windows and Mac devices.
Desktop Server
This tool can not only help users to build WordPress development environment locally, but it also includes server virtualization features. This means that if the users copy their existing sites, select the location of their server, and delete the sites once they have finished and the sites will be published online.
Step 2: Select a text editor
A text editor will help the users in improving their programming efficiency and avoid committing mistakes at their work. While experienced developers might have their preferred text editors, one can choose the following commonly used editors as well.
• NetBeans – It is a full-function editor that includes features such as an in-built debugger and many WordPress add-ons.
• PhPStorm – This editor supports the setting up of development environment and easily detects the site one is building on WordPress.
• Coda – This editor is compatible with only Mac and includes plugins specifically for WordPress.
• Atom – This open-source editor is comparatively new and it includes plenty of WordPress add-ons. It is easy to use and has an active community.
• Sublime Text – This editor contains various add-ons of WordPress and is fast and easy to use.
Step -3: Selecting a browser
The web browsers used nowadays come with tools that help the developers to test as well as debug their website from the window of the browser directly. The most commonly used browsers for setting up WordPress development environment are Chrome and Firefox. While Chrome allows the use of these developer tools within the settings of the browser, Firefox offers Firefox Developer Edition, a browser built specifically for the developers.
Step 4: Allowing debugging for Installation of WordPress
The users are required to enable the Debugging function of WordPress. As this feature allows WordPress to display the errors that may arise while working on the site, users can fix them in the development phase, before making their site live.
Step 5: Optional tools and plugins
Depending on their requirement, users can install other optional tools and plugins such as Query Monitor, a debugging plugin or WP-CLI for streamlining the development experience, etc. Theme developers can also use a plugin called Theme Check to check the active theme to ensure that they meet the standards of WordPress.
Step 6: Building the website
Once the server is set up followed by selecting a text editor, browser, setting up debugging features and other optional tools and plugins for setting up WordPress development environment, the users should shift their attention to building their site. While creating a development environment involves various steps, developing a site on the local device is equally important and need a lot of attention.
Deploy the website
Once the website is developed locally as per the likings and requirement of the users, the next step they need to carry out is making the site live. The deployment process similar to setting up a development environment involves various steps. Users can complete this step either with the help of a plugin or manually. In the following section, deploying a website with the help of plugin ‘Duplicator’ is discussed.
Step 1: Installing Duplicator
Following steps are involved for installing Duplicator
• Go to plugins
• Select ‘Add New’
• Write the plugin name in the search box and click on ‘enter’
• Click on ‘Install Now’ and activate it once the installation is completed.
Step 2: Export Site
When Duplicator is activated, it adds as a menu item in the dashboard of WordPress. Clicking on it opens up a window, where the users are required to create a package. Following steps are needed to carry out for creating a package.
• Click on ‘Create New’ and enter the name of the package.
• No need to make any changes in options from ‘Storage’, ‘Archive’ and ‘installer’ sections as Duplicator attempts to fill the columns later automatically.
• Click on ‘Next’. Duplicator will run a test for detecting problems
• If all seems good, click on ‘Build’ for starting building the package.
• Click on ‘One-click download’ for downloading the Installer and the zip file
Step 3: Upload and deploy files on the server
In the next phase of deploying the website for which the WordPress Development Environment has been set up previously, the following steps are needed to carry out.
• Log in to FTP server
• Browse the home directory of the new site
• Start uploading the files created in the previous step
• Insert ‘http://yoursite.com/installer.php’ in the browser bar. Users must remember to replace ‘yoursite’ with the name of their actual site.
• The plugin checks the integrity of the archive to ensure that the site can be deployed in the current environment.
• Click on the box beside ‘I have read and accept all terms and notices’
• Press on ‘Next’ button
The site is now unpacked. A screen opens up, where the users are required to provide information regarding the database. The plugin can use an existing database or create a new one.
• For using the existing database, the database is needed to set up manually.
• Whether using an existing database or creating a new one, users need to provide the name of the database, username and a password.
• Duplicator then will use this information for updating the ‘wp-config.php’ file of the site.
• Click on ‘Test Database’ to ensure that the connection works
• Click on ‘Next’ to initiate database installation.
• In the final step, the users need to confirm the details of their old and new site. This step will help the Duplicator in replacing the old URL in the database with the new one.
• If everything appears ok, click on “Next’.
Step 4: Completing the Deployment process
As one needs to keep several things in mind while setting up the WordPress Development Environment, proper attention should be given while completing the deployment process. For this purpose, the users are required to check the following aspects.
• Visit the last page of the set up to ensure that no problem is experienced in the process of deployment.
• Log in to the site which will take the user to the Duplicator menu.
• Click on ‘Remove Installation Files Now!’ at the top. This step is important to carry out for security purpose.
Thus, the new site is now migrated from the local environment to live server. One must remember that the entire process of setting up a development environment and then making the site live is time-consuming. However, with the help of various tools, these processes get simpler. One can make numerous changes to their website in the development environment without any risk. Thus, the above discussion will help one in gaining an understanding of how to set up WordPress Development Environment and deploy their site later.

