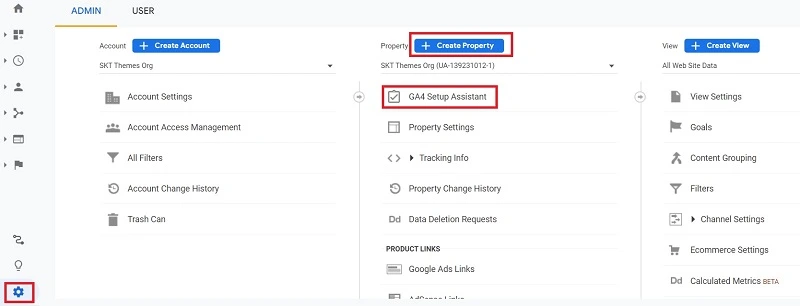Google is recommending website owners switch to Google Analytics 4 because they will shut down the previous version on July 1, 2023. If you use the google analytics app, you must have received a notification regarding this.
Table of Contents
Google Analytics is highly reliable for tracking your website’s traffic and other metrics. You cannot afford to lose touch with google analytics. So, if you own a WordPress site and have not switched to Google Analytics 4 in WordPress, you need to do so immediately.
This article should help you figure out how to switch to Google Analytics 4 in WordPress. However, before you make the switch you should know the reason that it has to be done.
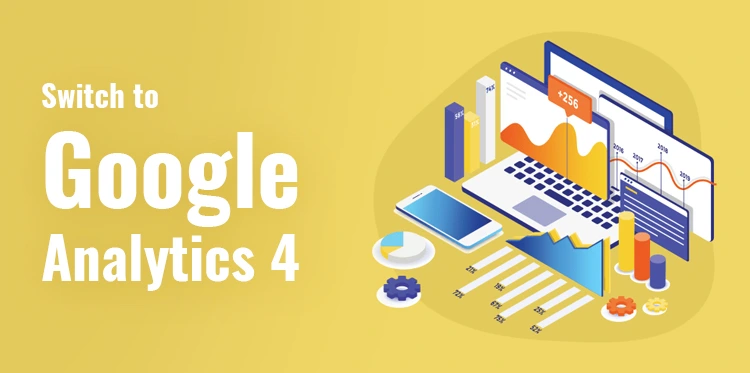
Why should you switch to Google Analytics 4?
Google Analytics 4 (GA4) is the most recent version of Google Analytics. It enables you to track your website and mobile apps with the same account. Other than that, it also offers new metrics, reports, and tracking features.
Now is the best time to create a GA4 property, because Google has announced that they will be shutting down the old Universal Analytics on July 1, 2023.
So, you will no longer receive data from your WordPress website if you do not make the change soon.
Switching to GA4 as soon as possible means that you will have your site’s old history. This way, you protect your site’s data while giving yourself time to learn the new features of GA4.
A step-by-step guide to switch to Google Analytics 4 in WordPress
1. Create a new property
If you already have a google analytics account, then all you have to do is create a new GA4 property. Click on the admin page on the left-hand side of the google analytics site.
You will see the option to set up GA4. Click on ‘ GA4 Setup Assistant’ under the property column.
Then, the assistant will offer you two options. You can either create a new Google Analytics 4 property or connect to an existing one.
In this guide, we are creating a new property, so click on the get started button under the ‘I want to create a new Google Analytics 4 property’ option.
A popup window will appear which will provide you with important details.
If you implemented Universal Analytics using the Global Site Tag code, then you will see an option to enable data collection through existing tags.
This uses the existing tracking code on your site to keep collecting information, even when you switch to GA4.
Now, you can click on the create property button. This will create a new GA4 property with the Universal Analytics property name, URL, timezone, and currency settings.
The next thing you have to do is click on the ‘See your GA4 property button’ to get your GA4 tracking code. Then you can select the ‘tag installation’ option to retrieve your tracking code.
You will be able to see your GA4 property under data streams. Click on your property and you will be able to see your web stream details.
You have to scroll down the tagging instructions section and click on the gtag.js option to expand the settings. Doing this will give you access to the tracking code that needs to be added to your WordPress site.
2. Add the tracking code to your WordPress site
Google Analytics 4 reports are extremely different from what you are used to with Universal Analytics. To understand such terminology, you can use Monster Insights with your WordPress site.
This plugin will also help you to add the tracking code to your WordPress site. Switching to Google Analytics 4 in WordPress is extremely easy with Monster Insights.
You can use the Monster Insights Lite version to set up Google Analytics 4 in no time. However, this plugin also has premium plans which come with features like custom dashboard reports, scroll tracking, e-commerce tracking, premium integrations, and more.
Monster Insights also offers dual tracking which means you can use both Universal Analytics and GA4. This ensures that your transition from Universal Analytics to GA4 is a smooth one. Once you activate the plugin, click on the launch the wizard button.
Then, you will have to select a category for your website. In the next step, you need to connect Monster Insights with your WordPress site. Go ahead and click on the Connect Monster Insights button.
When you click that button, you will need to sign in with your Google account. Monster Insights will ask for permission to access your Google account. Kindly, provide them with permission.
Once all this is done, you will be redirected back to the Monster Insights setup wizard.
Select your GA4 property from the dropdown menu and then complete the connection.
After that, Monster Insights will connect Google Analytics to your WordPress website.
You can choose which WordPress user will be able to see the reports. It will make sense to ensure that an SEO expert or your marketing team gets access to these reports.
Once you have done this, click on save and continue to move forward.
After this, Monster Insights will show you different tracking features that can be enabled for your website.
Basically, with Monster Insights you can track more than just the number of visitors who have visited your site. You can track sales, conversions, scroll tracking, media tracking, etc.
If you run an e-commerce website, then you may want to activate e-commerce tracking. You can skip this step for now. Almost done, you will get a checklist that will break down all the steps that you have completed.
Congratulations, you have added Google Analytics 4 to your WordPress website. Now you do not have to worry about sudden changes and can stay relaxed.
Conclusion
The Google Analytics 4 update has positively impacted marketers.
They can use customer data to optimize Google ads. If this update is used correctly, you can create smart marketing campaigns. While it is great for marketers, many website administrators have been worried about it.
Especially, those who have been unable to switch to Google Analytics 4. Hopefully, after reading this blog post, you do not have to worry about anything and can take action as soon as possible.