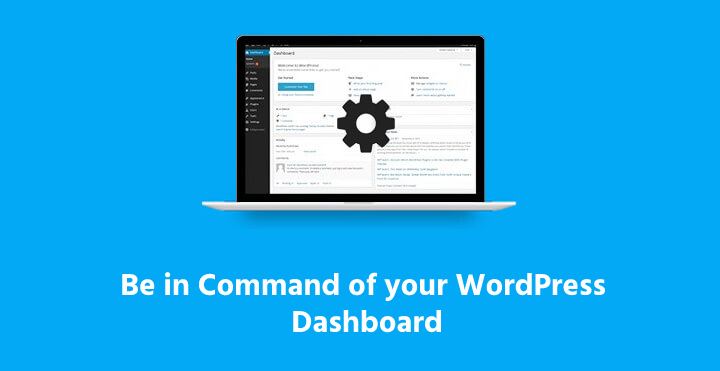Command of Your WordPress Dashboard
As a brand-new WordPress site administrator, you’re in control. Only people with a login can access the Dashboard, which is the command center of your website.
Table of Contents
The first step to gain access to the Dashboard, or WP Admin, is to navigate to /wp-admin by adding that exact phrasing to the end of your URL, for example, websitename.com/wp-admin.
Enter your username and password, and the Dashboard will be the first screen you see. It is made up of a collection of widgets — mini-programs that help you run your WordPress site. Let’s get started maximizing their capabilities.
If you’re a little stuck getting started with your site, check out options from a web hosting company, such as IONOS, which will often offer suggested templates and helpful plugins.
Trouble Logging In?
If you keep receiving error messages when attempting to log in to your site, it’s time for troubleshooting. It’s possible there have been too many failed logins to your dashboard, you need to enable cookies, your username or password is incorrect (happens to the best of us!), or your firewall could be blocking WordPress.
TIP: If you are working on a private device, for example, your PC, you can activate the “remember” option to save your login information.
Navigating the Dashboard
There are three main parts to the dashboard. The content on the left includes the main administrative options or the default navigation menu. The top toolbar provides choices like preview, refresh, and logout.
And the middle section provides a larger space to expand and manage the content and settings you’ve selected on the left.
When you first log in, you’ll see several prominent default widgets: At a Glance, Activity, Quick Draft, and WordPress Events and News.
At a Glance: As its name indicates, this is a quick summary of posts, pages, and comments on your site. Click on the links to manage each of these areas separately. At a Glance also indicates which WordPress version you’re running and your current theme.
Activity: Showcases upcoming scheduled posts, recently published posts, and the newest comments ready for moderation. Hovering over each comment will activate a menu of choices: approve, edit, reply, mark as spam, or delete.
Quick Draft: Don’t ever forget ideas for your blog! Instead, use Quick Draft to generate a draft post—titles, media, post content, tags—and then save your drafts so that you can come back and finish them. Or click the publish button if you are ready to share!
WordPress Events and News: The newest WordPress-related news all in one place. In addition to version announcements and security notices, this widget also will alert you to news about the general WordPress community.
Digging deeper
On the left side of your screen, you’ll see the Main Menu. At the top, you’ll see a link to Dashboard. This contains two sub-menus: Home and Updates.
Clicking on Home will always bring you back to the main WordPress Dashboard. The Updates section will notify you about any new software updates released for WordPress Core, Themes or Plugins.
Underneath that, is a longer list of Menu items: Posts, Media, Comments, Appearance, Plugins, Users, Tools, and Settings. Again, clicking on each of these items will expand them into the main section of the Dashboard, providing you with detailed options.
- Posts: Here’s where you’ll add new content and manage the existing content on your blog. Click on All Posts to see all articles in the Dashboard. Add New creates a new blog post. Selecting either Categories or Tags will show you the categories you’ve created to sort your posts or manage your current tags (specific keywords).
- Media: Similar to Posts, the Media menu item allows you to manage images, video and audio files. The Library section is where your current media lives. Here, you can preview, edit, and delete files. Add New allows you to add a new media file to your Library collection, although you can opt to add new media inside the post and page editor sections, as well.
- Comments: Once you’ve started posting, encourage people to comment on your blog by providing readers with calls to action, making it easy to comment, and replying to comments. Keep track of new comments and directly interact with your readership. In this widget, you can also approve or deny comments that violate your terms.
- Appearance: This menu item will allow you to be your own website designer, creating a customized look appropriate for your brand with Themes, Widgets, Menus, and Backgrounds.
- Plugins: Plugins are similar to apps. They can enhance how your website looks or provide you with valuable data about your website’s performance, usage, and engagement.
Plugins can help you build a basic form, optimize the SEO of your posts, or even showcase your impressive Strava activity to your endurance athlete audience. In this tab, install new plugins or disable, uninstall, or change settings for existing plugins.
Check out WordPress’s Plugins Directory to see what’s available or upload premium plugins from a separate zip file. The Plugin Editor is for more advanced users and lets you directly change the code of any installed plugins.
- Users: More accurately, this is an area just for registered users. Right now, you might be the only admin for your site, but as your brand grows, you might need moderators or editors. Here, you can create, delete, modify, and assign access to your team.
- Tools: Migrating content from another platform to your WordPress site? Use the Import too. Export does the opposite, compressing your content from your current WordPress site if you’d like to move it elsewhere.
- Settings: Clicking on Settings opens up options to further customize all the sections of your site. Here, you can adjust everything from how many blog posts readers see per page to e-mail notification options for your audience, along with more utilitarian items such as default image sizes, time zone, and date format
- Collapse Menu: Need more room to work? Shrink the menu here for a more compact look that only shows the icons. Click it again to see the full menu.
Time to update?
There are two places in the Dashboard that indicate if you have WordPress updates. One is in the toolbar with a number, and the other is in the Dashboard menu.
Hover over the toolbar number to see a description showing how many plugins, themes or WordPress core items need updating. The orange number in the left menu indicates if WordPress itself needs updating.
TIP: Always have a backup and restore procedure in place before performing any updates—just in case your site crashes. Check with your web host to see if a “staging site” is an option they offer. A staging site is an exact copy of your site that can be used to test items without the risk of crashing your live site.
Choosing customization
The public-facing portion of your website gets a ton of customization—photos, logos, branding, e-commerce—to align it with your desired overall look and feel.
But, did you know the back-end of your website is customizable, as well? You can adjust your dashboard so it’s your favorite color, as well as ensure the administrative section is functioning most efficiently for your needs.
Once you’re comfortable with the basics, you can expand your WordPress Dashboard by adding custom widgets. Begin customizing your dashboard under the Screen Options panel, which allows you to choose which widgets are displayed.
The Welcome panel, located at the top of the dashboard, includes a variety of shortcuts to different sections and tasks. This can be helpful when you’re first starting out with your WordPress site; however, as you become a more advanced user, the prominent position of this panel can push down more useful navigation.
If you decide you’d like to hide the Welcome panel, the fastest way is to click the Dismiss button, which you’ll find at the top right corner. You can also manage this and your other widgets under the Screen Options tab.
Screen Options displays all your installed Dashboard widgets with a check box next to each one. Check the box to display a specific widget or uncheck the box to hide them. Click the Screen Options tab again to close the panel.
Each of your Dashboard widgets can be rearranged, as well. Move them around by hovering your cursor over the title bar. When the cursor changes to four arrows, you can drag the widget along and drop it in its new home.
A world of opportunity
There are almost 64 million websites online that use a CMS — like WordPress, which is the most popular with a market share of 43 percent. And your website is in good company. Vogue, The Obama Foundation, and Angry Birds all use WordPress for their online presence.
As you become familiar with the Dashboard and all its options, you can further increase your control over your brand, fine-tuning it to achieve your goals—more followers, more sales, and more exposure.