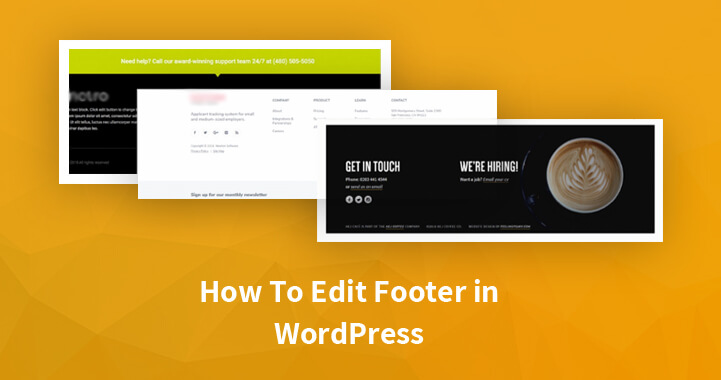Are you looking for ways to edit footer in WordPress? You are on the right page. This post shared the depth details about editing the footer area with ease.
Table of Contents
There are many ways to edit the footer area, but we will discuss only that fit your needs and allow you to solve your problem quickly.
Footer area mainly positioned at the end or the bottom of each page on the WordPress website. The website owner can easily utilize this area and make it the best for the visitors.
So, before knowing about “how to edit footer in WordPress” let’s check what footer means.
What is the Footer in WordPress?
The foot of a webpage is considered footer. In other words, the bottom part of any website that appears at the end of page (number, signature or other) or under the content is called Footer.
It usually appears on all the pages of the website, which is often ignored by many beginners.
However, sometimes they know about it, but not its value. This is why we have come up and share this informative post edit footer in WordPress to you.
You can customize the footer area and make it more beneficial for the visitors, WordPress SEO, and your business.
The WordPress themes come with a footer section along with a friendly widgets area, which is easy to edit. Also, you can edit the footer.php file template file by using theme editor to remove the unwanted links from the area.
What are the advantages of the Footer area?
The main advantages of using footer area are as follows:
- Helping users to easy navigate the website
- Helping in improving SEO of the site with internal linking
If you’re ignoring the footer section just by thinking readers won’t scroll down your page, then please think it twice. If I add my personal experience then I will work on Footers, because they work for improving website ranking.
On the other hand, study reveals that people do scroll not only for reading, but for exploring the site too. Around 25million sessions, it is believed that many visitors scroll the site at the end, which means your article is viewed 100% from the end, and the top by 15-20%, depending on your quality of article.
Now, the question must pop in your mind “what should be included in WordPress footer?” so you get extra reach and boost in quality traffic. Let’s find out!
What should you include in WordPress Footer?
There is a list of things you can add in your footer area for improving more traffic and improving SEO.
- Add the pages that don’t fit with your main menu of the site, but are easier to search.
- Add the privacy policy, terms and conditions, and copyrights claims.
- Your social media icons
- If you run affiliate programs and links on the site, add that links.
- Recent blog posts links
- Customer support number, if any.
- Add Gpay or other payment methods
- Subscription to your channel and newsletter
You can add whatever suits with your website and accomplish your visitor’s needs. You can even take help by seeing big websites like Hubspot, National geographic, Freshly, Apron, etc for edit footer in WordPress.
Editing Widgets in Your Footer in WordPress
As I said earlier, many WordPress themes come with in-built footer sections including widgets, adding text, links, and more. The widgets areas allow you edit footer in WordPress by adding privacy policy, copyright and legal disclaimers at the end.
The images and text can be added easily. You can easily do it by following the simple steps.
- Open the WordPress dashboard and go to appearance then widgets page.
- Add text, image, and gallery to your widget area.
- To add widgets, you just simple drag and drop to the footer area.
Remember, each website has its own footer area that works and uses differently. You have a preview option to check whether the widgets are appearing in a preferable location or not.
How to add links in the footer Widget area?
For internal linking you have to add blogs or other pages links in the footer area. WordPress allows you to manage all those links easily. Moreover, it works for an easy navigation menu for the visitors.
To add links simply follow the given steps:
- Open the dashboard and head to appearance then menu page
- Now click on Create new menu button and enter the name of the menu
- Make sure to add the name of a menu that is simply recognizable.
- Then click on create a new menu for completing the step.
- Your menu is ready and you can start adding links to your site that you want to add.
- Once you have added all the links, you can click on the save button.
Your menu is completely ready to add in the WordPress Footer area. To add in your site, follow the given steps:
- Visit the appearance then widgets section under your WordPress dashboard
- Then head to the navigation menu widget of the footer area.
- Now from the widget settings, select the widgets you have created from the drop-down menu and click on the save button.
- Once added, you can now preview the site and see if your links are working or not.
- Just like that you can add multiple links into the navigation menu. If you want to add more sections than simply repeat the process.
Removing the ‘Powered by WordPress’ Text from Your Footer
Have you ever seen Powered by WordPress text at the end of a WordPress site? Of course, because when you first start your site you have seen this. Well, it is not a widget, hence there is still mystery, how to edit it.
Many themes have options to alter this while some have not. If you have an option to edit that text then you simply edit footer in WordPress by following the steps:
- Visit your website’s dashboard then theme-customizer.
- Find the option to edit the footer area.
- To assure the process, we have taken the Posterity theme for an example.
- In Posterity, you need to reach the footer then footer bar option to customize it.
- There you will have an option to edit the text as per your choice.
- Add whatever you want and save.
- Once you have done with editing, publish the changes to check the live preview.
Adding Code to Your WordPress Footer
If you want to add code snippets to your WordPress site at the footer then this guide will be helpful for you. It often used to connect the site with external pages or apps.
Suppose you want to add social media pages like Pinterest or Facebook to your site, you need to add pinterest’s script to your footer area.
To make it easy for you, we have shared an easy step-by-step guide to do this, so have a look at the following.
- The coolest ways to install and activate it add insert headers and footers plugin.
- Once you installed and activated the plugin in your WordPress, simply follow the next move of doing settings.
- Open the settings of the plugin and paste your footer code into the scripts in the footer box.
- Once done, click on the save button.
Edit footer in WordPress instructions: Play with code only if you know about the coding and you have confidence to do that. Also, it is the most delicate step, so any little mistake can ruin everything.
So, always ensure you are not doing direct changes in footer.php file. Instead you should choose the best practice which is explained above.
Make sure to have a backup of your theme, so in case you are unhappy with changes you can reverse to the previous version.
What modifications can I make to the WordPress footer?
As I said earlier, themes come with different style changing footer content, but the logic remains the same. For basic, let us tell you every theme comes with a few elements like about us, portfolio and several blocks.
The blocks have several rows which further split into columns. Inside the block and rows plus columns you will find components like images, text, videos, lists, etc.
Moving to the edit footer in WordPress let us learn how to change the footer layout, fonts, and colors of the footer.
How to change footer layout, fonts, and color of the footer?
Let’s start editing by selecting the entire footer area. By doing this, you will see many editing options on the left-hand side. Choose layout and here you will make the following edits:
- You can adjust the width of footer as per your choice
- You can adjust the height of footer
- You can adjust the spacing from top to bottom of the footer
- You can even add header and rows
- Edit the content alignment
To change the footer background:
- Select the footer area in the website and head to style option.
- Here you will find several options like change of background color, adding images, video, sidebars, slideshows, and more.
- You can add gradient to background or overlay
To change the footer color:
- Select the footer area and you will have many options like text alignment, text color, font-weight, and more inside the typography.
- From the content option you can make the easy changes in footer.
- From the advanced settings you can edit the foyer area as per your choice.
- If you want to change the whole typography of the website you can edit by heading to theme defaults under the advance settings.
Mistakes When Editing Footer in WordPress
Here is the list of common mistakes which most people do before edit footer in WordPress.
- Ignoring the backup of site
- Forgetting updates of site
- Using admin as the username, keep it real
- Downloading the free themes
- Forget to install the cache plugin
- Do not moderate the comments
- Do not use much tags
- Use default Favicon
- Choosing the wrong platform
- Doing wrong editing
- Not saving editing
When you start using WordPress for editing keep in mind you are doing it very well and with a focused mind. We hope this article finds helpful for you.
Frequently Asked Questions
Q1- How do I edit the footer in WordPress?
- Simply, log in to the website’s WordPress dashboard.
- Head to customize option under appearance.
- Select footer option then bottom bar.
- Make the changes you want to do.
- Save the changes.
Q2- How do I edit the copyright footer in WordPress?
To change the copyright text, follow the given steps.
- Open the dashboard and navigate the theme options then footer.
- Find the copyright option and edit it
- Add the desired text, and save the changes.
Q3- How do I create a custom footer in WordPress?
There are two ways to create a custom footer in the WordPress site.
- Using widgets- log in dashboard >> appearance >> widgets >> choose widget type >> set the position >> save
- Using customize- log in >> appearance >> customization >> widgets >> add a footer >> select type of footer >> save the changes.
Q4- How do I remove the copyright footer from my WordPress theme?
To remove the copyright footer from the WordPress, do the following steps.
- Visit WordPress dashboard and head to appearance
- Select the customize option and choose footer bar.
- You can disable the footer here and save the changes.
Q5- Where is the footer code in WordPress?
The footer code can be found as follows:
Go to dashboard- Tools and then head and footer code in WordPress.
Q6- How do I add a script to my WordPress footer?
To do this, follow the given steps.
- Install the header and footers plugin from the plugins Dashboard
- Install the activate the plugin for work
- Now save the JavaScript code or file into the new file using the extension funbctions.php.
- Add the script to the selected page, headers and footers.
- Add the script to the theme editor.