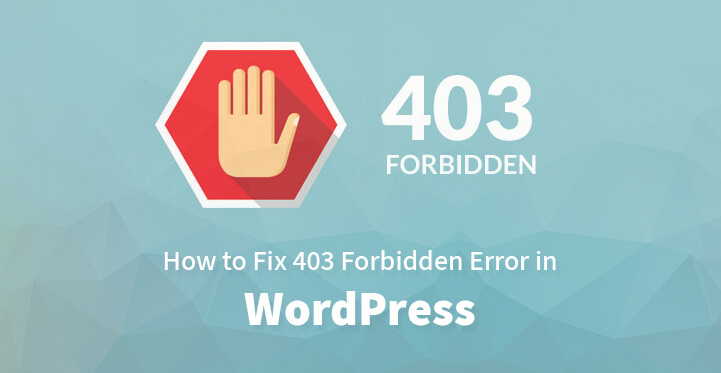Fix 403 Forbidden Error in WordPress
If you have a WordPress website and come across a 403 forbidden error, then chances are that you are more than likely to panic. But this is more of a general reaction to coming across this code on your website; in reality, it is more of a status code than anything else.
Table of Contents
And while WordPress is one of the best platforms to base your website on, the fact is that no platform is immune from errors, especially 403 errors.
This happens due to several factors but it is mostly a result of when your server is improperly configured and the end result is a 403 error.
This error can be a bit tricky to resolve as your browser does not load the required script as your server is not allowing the same. But the good news is that WordPress comes with all the requisite functionality as well as the tools that you need to resolve this error.
All that you would have to do is to review the step by step directions and make sure that you do a complete back up before you start on any of the steps listed below. Soon, the 403 error should be a thing of the past.
1. Plugins:
The first thing that you need to do is to determine if you are using any plugins, especially external plugins on your website. You need to access your root directory, using the FTP client that your host would have provided you with.
Once you access your root folder, try and locate the wp-content directory and search for the folder containing plugins in the same.
Now, change the title of the folder to something else which should effectively deactivate all the plugins on your website. Reload your website and see if the issue has been cleared up; if it has, then one or more than one of your plugins has gone rogue.
Now, activate your plugins one by one, and reload your website each time and that way, you should be able to locate one with the compatibility issue and deactivate it permanently.
2. Htaccess file:
Your HTaccess file can cause you a lot of problems, especially if you are currently facing a 403 error. You need to access your root directory with the help of FTP client and download the same to your system.
Open the file using notepad, and check out the file, if it is corrupted, then you may have to remove the file in its entirety from your root directory.
Once you have removed the requisite file from the directory, all that’s left for you to do is to go to your WordPress admin dashboard, click on ‘permalinks’ and then click on ‘save’. This should help create a new htaccess file that’s not corrupted and brand new in the process as well.
Related Post:How to Fix Fatal Error: Maximum Execution Time Exceeded in WordPress
3. File permissions:
One of the more common causes behind the 403 error happens to be file permissions; all the files stored on your WordPress server contain permissions that basically controls who sees that file, which makes the required edits and so on.
It is important that you read up more on file permissions before making any change to files or folders as incorrect file permissions can make your server think that you do not have the requisite permissions to view the required file or folder in question.
This part is not for the novice so if you do not feel that comfortable in changing file permissions or for that matter, folder permissions, you can always call in the experts for help.
Assuming that you want to go ahead, you need to connect with your website with the help of an FTP client that your host would have provided you with.
Now, access your root folder with the help of FTP client, and check your files and their requisite file permissions.
What you need to know that when it comes to folders, file permissions are generally set to 744 or 755; if you enter some other number, then the 403 error is going to crop up again.
And similarly, when it comes to files, the permission is set to 644 or 640; enter a wrong number then this could well cause the file in question to malfunction altogether.
As a result of wrong numerical codes, your updates, key functions all stand affected. So, double check to see if the code that you are entering is for real and not make believe.
Also when you are checking the file permissions of files using the FTP client, click on “recurse into subdirectories” as well as “apply to directories only”, and now, click on “ok”.
Now, you need to repeat the same process for all the files and do the same. You need to remember to click on “ok” at the end and with this; the error should more or less disappear altogether.
4. External plugins:
More often than not, external plugins can be the cause of the issue and they arise mostly out of incompatibility. Just check with your root directory with the help of FTP client and you should be able to locate your external plugins, under your plugin folder.
Now, deactivate your external plugins one by one and reload your website after each time. Soon, you should be able to deactivate a rogue plugin altogether. You can always install a more compatible one later on and by doing so, you should be able to resolve the 403 error.
It is vital that you carry out a complete back up before undertaking any of the steps listed here. You need to make sure that the permissions you change for the various files are the right one otherwise you end up with a lot of features deactivated on your website.
If you are not sure about the process listed here, then you need to call in someone who knows their way around computers.
With the help of these steps, you should be able to resolve a 403 error at the earliest as it is important that your clientele and prospective customers are not affected in any way as a result of the error itsef.