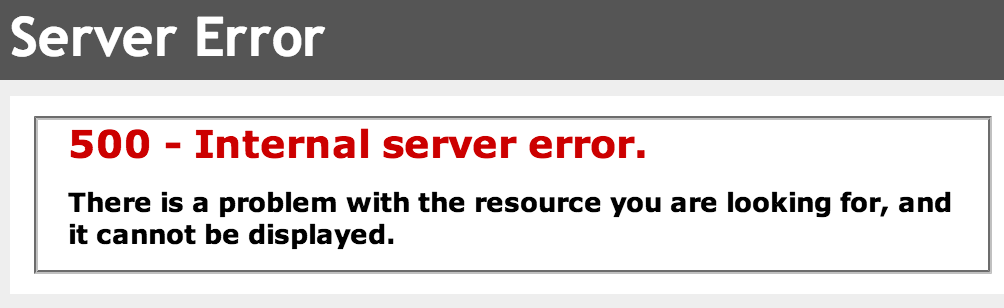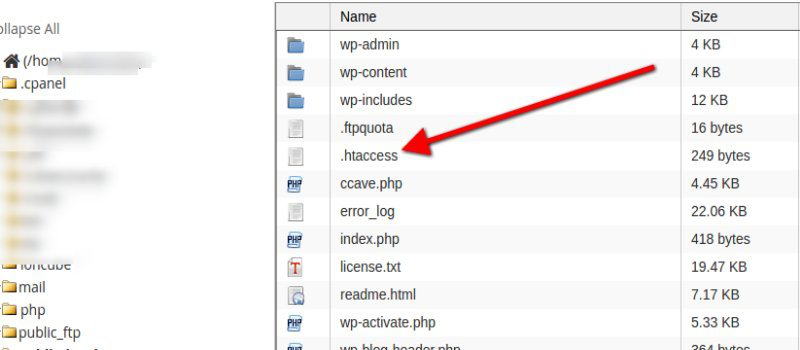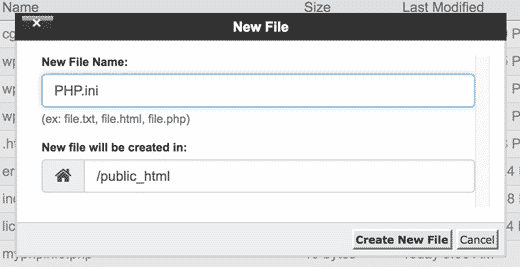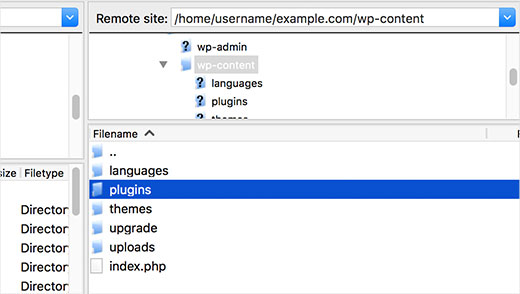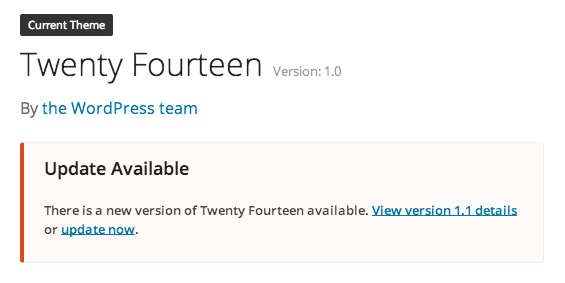Internal server error
Internal server error is one of the most common errors on the internet.
It is more so when you have a WordPress website.
As a WordPress beginner, such an error can set you in a panic mode. Technically, the error is 500 Internal Error Server, and instead of panicking, you should handle the situation calmly. Follow the following guide on how to fix the internal server error in WordPress, and it will be solved effortlessly.
Apart from common server error, there is another error which is quite common, and it is error establishing database error.
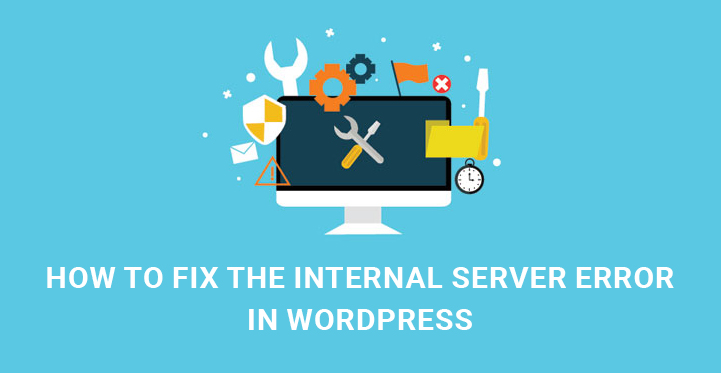
All these errors are perfectly fixable, and all you need is a little bit of patience.
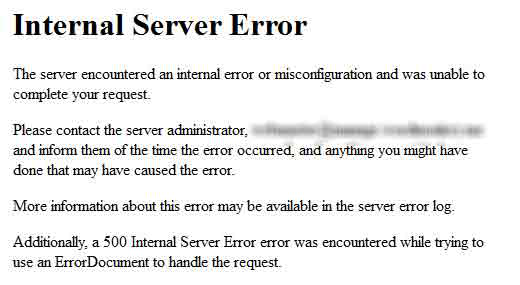
The Origin Of Internal Server Error –
Even though internal server error is common in WordPress, it can also happen on any other platform as well. Since it is a rather generic error, it is difficult to guess where exactly the problem lies.
But luckily to fix the internal server error in WordPress, you need to look for plugins and theme’s functions. That is the area from where the internal server error generally originates.
Other than these, a corrupted .htaccess file or PHP memory limit could be the possible reasons for internal server error. It is a common observation that you might see the internal server error only when you access the admin dashboard, but when you access your website on the web browser, you might see it working perfectly.
Now, let us look at how to fix the internal server error in WordPress by approaching these possible reasons one by one.
Checking For Corrupted .htaccess File To Fix The Internal Server Error In WordPress –
You need to connect to your web server using FTP and find the .htaccess file in the root folder. What you need to do is rename htacess file to something like htaccess_old.
After renaming the file, you need to check your website on the web browser and see if the problem is solved. If the problem were due to htaccess file, it would get solved and else you need to try out other ways.
If the problem is solved, you need to go to Admin Dashboard. From the left menu, go to Settings and then to Permalinks. There is no need to change anything and just click the Save Changes button.
This will create a new .htaccess file in the root folder. If you do not do this, you might get a 404 error on your website’s pages and posts.
Increasing PHP Memory Limit To Fix The Internal Server Error In WordPress –
PHP has a default memory limit of 16MB. Due to some reason, if the memory allocated is consumed, you will get an internal server error. To make sure that the error is due to memory limit, go to Media and upload an image. If you see the error, it is confirmed.
To get rid of the error, create a blank text file called php.ini. Write ‘memory=64 MB’ and save the file. Connect to your web server using FTP and upload the file in the root folder.
This is a rather temporary solution as your memory is getting consumed due to malfunctioning of your theme or any plugin which you need to find out and eliminate.
You can ask your web host to analyze the log and tell you the exact problem, and they will surely help you in this matter. If increasing the PHP memory limit does not solve your problem, check the next solution.
Deactivating Plugins To Fix The Internal Server Error In WordPress
As stated earlier, the error could well be due to bad coding on some of the unpopular plugins. So, deactivate the not-so popular plugins you have installed on your website and see if the problem is solved.
If it is solved, you should activate the deactivated plugins one by one and eliminate the culprit. If you want to investigate more, you should deactivate all the plugins when the traffic is low so that the website does not look odd.
By deactivating all the plugins, you will get to know for sure whether the problem is due to plugins or you need to check other departments.
How To Deactivate Plugins Without Admin Dashboard
If you are unable to enter the admin dashboard due to Internal Server Error, you can connect your FTP to your web server and go to Wp-Content folder, and under it, you will find plugins folder. All you have to do is just change the name of the folder from plugins to something else.
Now, go back to your Admin Dashboard and see if the problem is solved. It is important to note that you go for this method only when your admin dashboard is not accessible due to internal server error.
If deactivating all plugins without Admin Dashboard solves the problem, contact your web host and ask them to help to spot the culprit plugin and uninstall that.
Else you can delete all the plugins under the plugins folder which you renamed and rename it back to Plugins and start accessing your Admin and installing the old plugins from scratch.
Reuploading WordPress and Theme Files
You should take a complete backup of your theme and data before performing it. You can look for an update on WordPress and install the updated WordPress version. Otherwise, you can reupload your theme to fix error in WordPress in case it is originating due to theme malfunctioning.
You can also look for an update of your theme and take the update. If you are using a popular theme whether free or premium, the problem should not be due to your theme. If you are using any cheap and unpopular theme which has a lot of functionalities, it is the potential culprit.
If nothing of the above-mentioned steps could fix the internal server error in WordPress, you need to contact your web host and seek their support in troubleshooting the problem. In case they cannot do it, you need to hire a web developer.
Always take a backup of everything before you let someone else access your website backend.
Related Post: How to remove and troubleshoot all the WordPress common errors