Internal server error
Each time your WordPress develops a snag, it automatically displays a WordPress internal server error message.
This mostly occurs when your WordPress is not able to retrieve the information that’s required and instead displays the internal server error message. This can occur due to various reasons and the process of finding out what went wrong can be quite frustrating.
It mostly occurs because you have a corrupted root directory file which is why you need to explore the various options listed below and troubleshoot the problem. There’s never a straightforward solution for this issue which is why you need to explore various options, check and see if you are able to resolve it at the earliest.
Keep in mind that the longer your website is down, your customers would not be able to access the same either and you would be losing out on prospective clients which is why you need to resolve this issue at the earliest, so let’s get started.
But before that, it is important that you back up all your data and core files. We are talking about a complete back up and there are various online plugins that you can use for the same purpose.
It is important that you back up all your data as you carry out the required changes to your core files. Accidents happen and usually they do, when you are tinkering with your core file and that’s why it is vital you carry out a complete backup.
Now that you have backed up all your files, do check out the steps listed below, for resolving your internal server error.
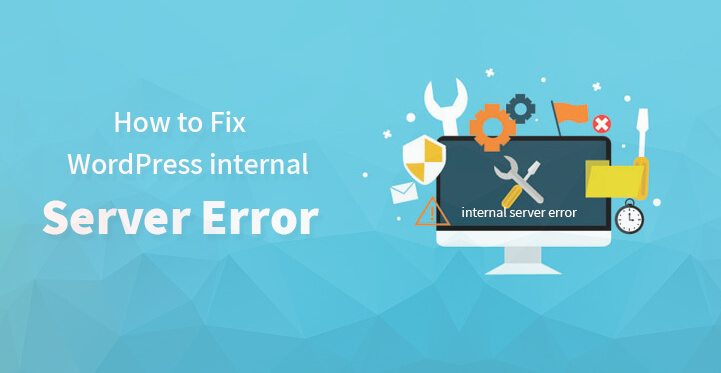
1. Debug:
The first thing that you need to do is to turn on the debugging feature; granted that the error you face may seem overwhelming and you may even get a white screen of death.
But the point is that no matter the issue, it is vital that you first find out what caused this issue so that you can take the corrective measures. It’s a simple step, all you have to do is to head over to the wp-config file of your theme and search for the wp-debug file contained in the same.
You need to set the parameters to true, as shown below. And if you are not able to locate it, then you will have to create the file on your own.
The changed code should look like this –
define ( “WP_DEBUG”, true );
Once you have carried out the changes, reload your site and see if the issue in question has been resolved or some other error props up. If the issue is not yet resolved, leave the debugging on so that you can check again later.
2. Plugins:
More often than not, plugins and more specifically, external plugins are the main cause of this issue cropping up. So make a point to check your plugin folder and if the issue had cropped up as you were installing a particular plugin, then there’s a compatibility issue and you need to remove the plugin right away.
But it can be hard to determine if the plugin is at fault, and the only way to around this is to first deactivate all the plugins, and see what happens. And this issue often occurs especially in the case of external plugins but it can also occur if your theme core files are corrupted.
You can switch your theme to a WordPress unaltered theme and see if that helps. Additionally, you can head over to your root directory, change the name of the plugins one by one as that should deactivate them. By doing so, you should be able to isolate the rogue plugin and take the required action.
3. Ht access file:
Your ht access file may be corrupted; essentially this file contains rules that tell your server how to act under certain circumstances.
The first thing that you need to do is to login to your FTP account, and access the root folder of your theme. Use the FTP editor, do a complete back up of the .htaccess file, delete its contents and see if it helps to resolve the issue.
You can always restore the file from your back up, and if you are still not sure about this step, you can always ask your host or a web developer for help.
4. Memory:
There’s another reason that your website is down; if you have run out of memory space, then there’s reason enough for your WordPress site to develop internal server error.
You can make a few modifications, increase the memory size and see if that works. All you have to do is to head over to your wp-config .php file, which you should be able to locate in the root directory of your theme.
Now, search the file for WP_MEMORY_LIMIT and see if you are able to locate this code. Once you have located the specified code, change the value to “64M”.
If you are not able to locate the code, then just add this line to the file, and upload it using FTP and then, reload your website.
define(‘WP_MEMORY_LIMIT’, ’64M’);
5. If the steps listed above do not work, then you have some other major issue at play here. So ask your host to help you resolve the same.
Most of them are only too happy to help and additionally, you can always request them to help provide you with required assistance and review some of the core files.
You can also approach web developers to help you resolve this problem at the earliest. And of course, you can always reinstall WordPress but that should be the last step.
Try and resolve this issue at the earliest as the longer your website is down, the more prospective customers you are going to lose.
And if you are not all that tech savvy, the good news is that WordPress stands out on account of its ease of use. And what’s more, most of the processes are automated and even a novice should be able to carry out the steps listed above with ease.
With these steps, you should be able to resolve your internal server issue at the earliest and you can always seek out professional help as well.
Conclusion: Hope the above steps are all that you need to fix your WordPress websites internal server error problem.
Mostly hosting companies do have knowledge about Internal server error and they are the ones who also help you out of this problem for the most managed shared and VPS hosting companies around the world.
