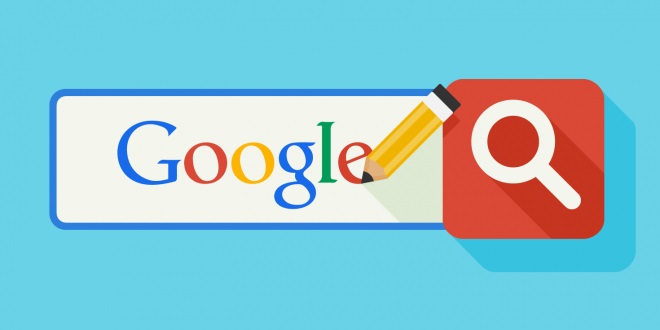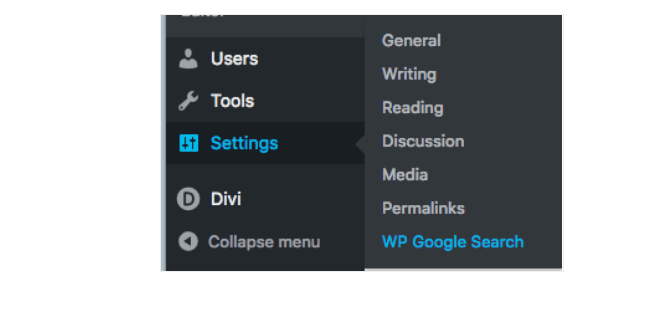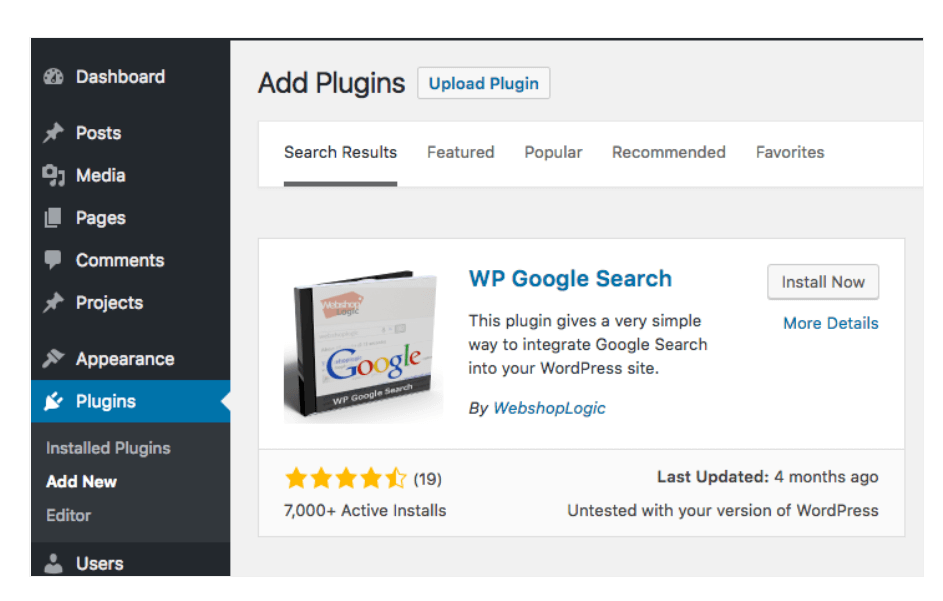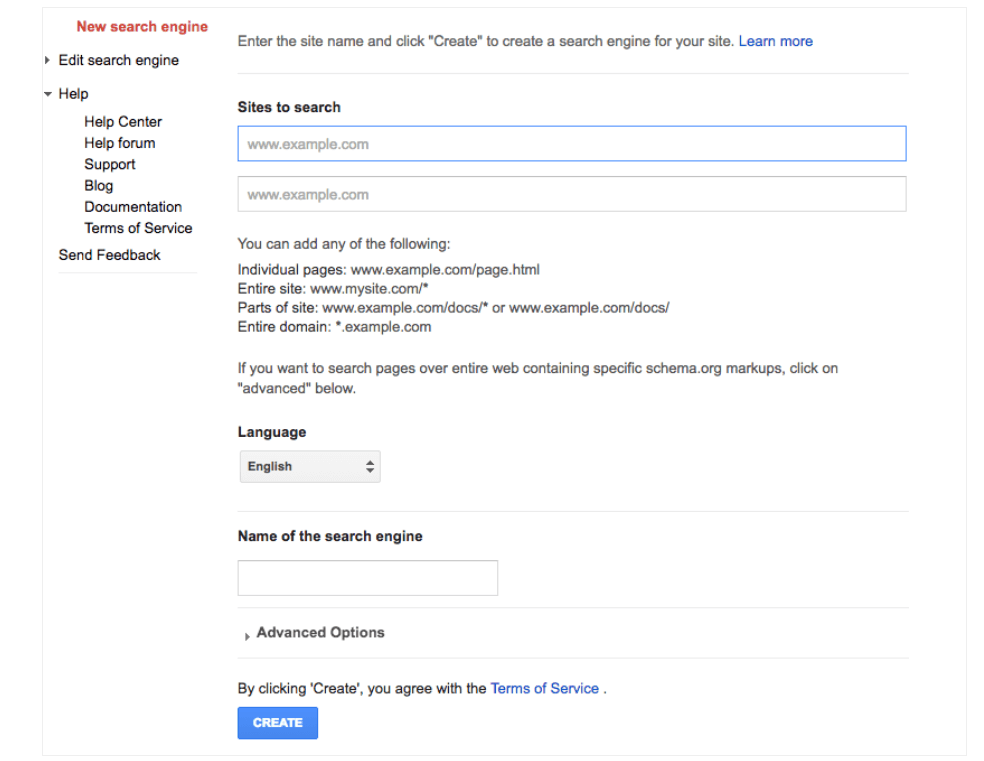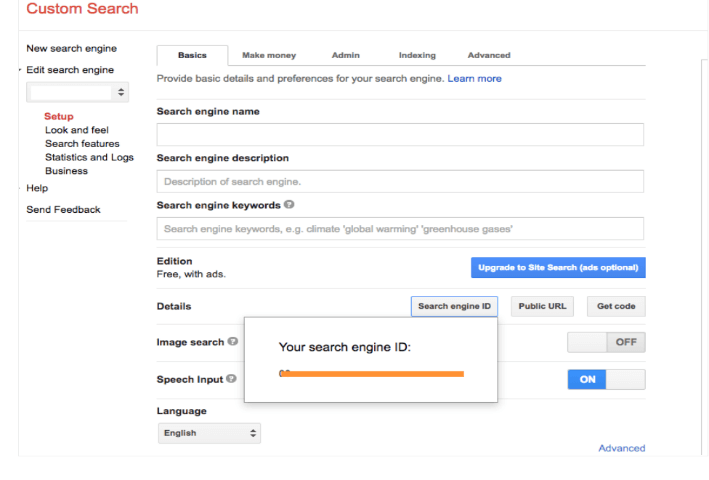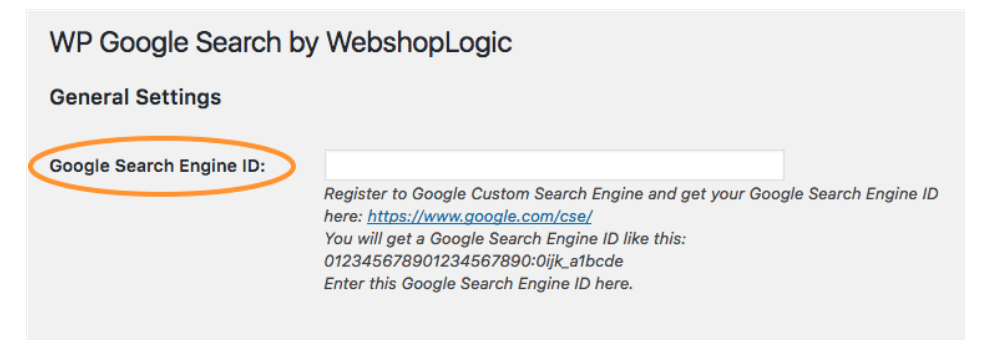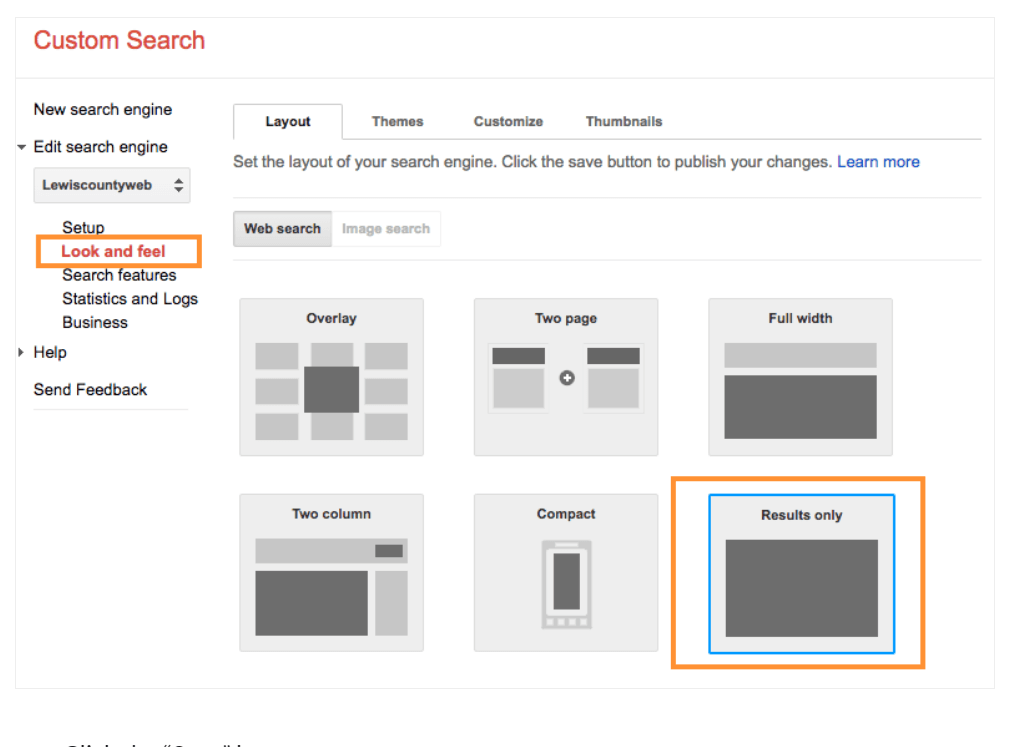When your website is a pool of content, readers will be confused to find the relevant information if there is no search provided.
Table of Contents
Moreover, have a Google Custom Search in WordPress helps you come off professional and serious about the ease of use for your clients and frequent users.
Apart from that, having a brand, named Google, even in the form of a search engine embedded in your website can increase the incredibility of the content you have been uploading and want the readers to find in their own time and space.
What Exactly Do We Mean By Google Custom Search?
Also often known as CSE, the Google Custom Search Engine provides authenticity and enriching content scrutiny on your website. That being said, your website’s readers will feel the power to know which content is available and where can it be located.
This search engine knows how to extract the data results from the already embedded search engine on your WordPress webpage to make searching more interesting and engaging for readers who very well know about the basic Google search engine.
Moreover, if you have already signed into Google’s account for free, you can then easily have the Google Custom Search in WordPress without any hiccups down the road.
Find & Add The Google Search Plug-in For WordPress
One of the best plug-ins for embedding the Google search engine onto your site is WP Google Search. However, you can find other add-ons online, if somehow this plug-in doesn’t suit you well.
But the chances of the same are very less because many bloggers already prefer using this add-on over others any day.
The whole installation for the plugin and embedding it further for regular use is pretty easy and comfortable, which we will be explaining ahead in this blog. But, before that, you need to make sure of certain essentials like:
– Generate a CSE ID by using Google
– Copy that CSE ID from your Google account to the WordPress Plugin
– Create a page on your website that will have to seem like the “Results Page.”
– Use the plugin and widget that will enable Google Custom Search on your WordPress website.
– Ensuring that the results in the Google CSE on your website show the exact URL the user has intended to find.
Search The Plugin On WordPress
Firstly, you must log in to your WordPress official account and go to the Dashboard panel and scroll down. There is a Plugin option where you can find the WP Google Search plugin. In front of the same add-on, there is an option called “Install Now”.
You have to click it, if this is the add-on you will be using for Google Custom Search in WordPress.
When the plug-in is installed, click the “Activate” button beneath the same.
Set Your Custom Search Engine
Go to the Settings option on the WordPress Dashboard panel and then click the WP Google Search option. The image above is a simple reference, if you are confused about where to begin.
Clicking this button, you can see the Google Search Engine ID page. Here you will have to copy the Google CSE ID.
The same ID can be generated when you got the Google Custom Search website and register your account. Find the image below for the reference to know what we are talking about:
You can see the option in blue colour: Create a Custom Search Engine. You have to click that option while you are logged into your Google account.
Now enter the URL of your main website and others, if you want the reader to search from other sources as well, in the “Sites to search” box. But do not use any shortened URLs as this may cause unnecessary errors.
Then move ahead by selecting English as the default on language on the same page.
Now, when you are filling this form, you can then click the “Create” button to start the set-up of Google’s Custom Search Engine.
Generate The CSE ID
Now, that you have set up the Google Custom Search in WordPress, you need to generate the CSE ID so that the same can be used on your blogs.
So, now go to the Custom Search website and click the “Control Panel”.
When the new window opens after clicking the same, you will find the option in the middle of the screen saying “Search Engine ID”.
So, click this blue button and wait for the code to be finally generated. This might take a few seconds or maximum a minute, depending upon the processing speed of your PC and the internet connection.
Also, make sure not to press any other button, while the code is being generated.
Now, go back to the WordPress page where you found the “Search Engine ID” page:
Here, in this empty field, you have to paste the CSE ID code that you generated.
Further, click the save button to initiate the changes for initiating the process of the successful launch of Google Custom Search in WordPress.
Step For Configuring The Display
At the Google CSE page, under the Control Panel section, you can also select the display for the results page to engage the clients and customers on your page for a longer period.
If your website display is easy and swift to surf online, then your customers will be able to read your content better than others.
So, select the “Look and Feel” option for choosing the layout for the Results Page.
From the image above, it is clearly visible that you have many other options for the layout. It can depend on your need and perspective of the page which you want to convey to your regular readers.
Though, experts always suggest the Results Only layout for better information listing on the Google Custom Search page on your website.
So, after you select the Results Only layout, you can scroll down to click the Save button.
Keep a note that whatever changes you are making in this Google Custom Search page, it will automatically be saved for the ultimate page of your WordPress platform.