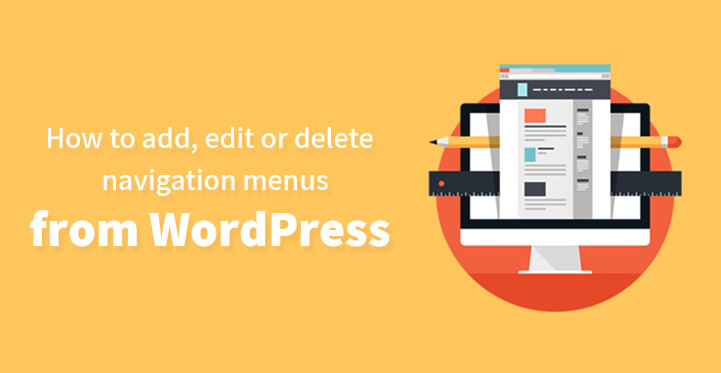Add Edit or Delete Navigation Menus
If you are just setting up your website and are not that tech savvy, well, the good news is that you do not need to be one with WordPress. It is one of the top platforms which provide you with everything from tools to knowledge base to help make your website stand out and most of the process is fully automated.
Table of Contents
And when it comes to setting up your own website, you may want to pay attention to the fact that navigation menus form one of the important features of your website.
These menus help your prospective customers to navigate your website with ease; let’s assume that you have a large website set up – these navigation menus enable online users to surf and source relevant information on your website in the least amount of time or at least, that’s their main purpose.
This is why it is important that you have an intuitive navigation menu in place on your website that can help boost the functionality of you website and in the process, help it gain more traction online.
More often than not, many online users turn away and the bounce rate goes up, all because it was difficult to navigate a particular website.
So if you are wondering how to add custom navigation menus, how to edit/ delete default the same on your website, then do read on to learn more.
The cool thing about WordPress is that it utilizes a fairly easy interface that allows you to add navigation menus, with ease and without any hassle. The trick is in knowing where to look but here you go.
1. Create your menu:
Before you can add any custom menu to your WordPress website, the first thing that you need to do is to create the menu. Just head over to your WordPress dashboard and once you are logged in, check under appearances.
Now click on menus, and the menu interface should open up. Now you need to specify a name for your menu, it can be anything as this is an internal name and one that would not be visible for your users.
So choose something that is both relevant and memorable, so that you may easily identify the same. Once you have entered the name, click on create menu.
2. Location:
Now you need to set a location for your menu, once you have created your menu, the menu settings is where you need to go. Once you are there, check out the display location submenu, which should offer you different options for your menu location.
Choose the appropriate one for your menu and with it, you should be more or less set. If you are setting up your primary menu, then you need to choose the right option that indicates primary.
Keep in mind that different themes may come with different options but nevertheless it should be easily identifiable. Choose the right option from the sub menu and tick the box, that’s it
3. Adding items to your menu:
If you had opted for a premium theme, chances are that it may well come with a default menu that you can customize. In case you have opted for a basic, free theme then you can create your own navigation menu with ease.
Now that you have created your menu, all that’s left is to add items to the list. For example, you can add links to external pages, and to internal pages as well, you can put up links to your other posts and moreover, you can also add the link to your contact page.
Just head over to menu settings, and you should see a sidebar to the left. Now, you should get some options for contact page, posts, and other pages, just choose the one that you would like to be included in the menu and that’s it.
4. Customization:
The great thing about WordPress is that it is highly functional and easy to use; you can customize the menus by hovering about the added item and then clicking on the down arrow.
By default, WordPress uses the title of the page/ post/ item that you have added to your menu. But by using this option you can customize your navigation menu and change the text to something that is more appropriate.
5. Rearrange:
You can rearrange your menu by heading over to the menu settings and clicking on menu structure. Now you should be able to set it in the right order as you see fit. Additionally, you can also create sub menus, sub items under others with ease.
6. Removing certain items:
You can always edit or remove items from your custom navigation menu. All that’s required is for you to head over to your menu settings and click on the down arrow next to the item.
Now, all you have to do is to click on the remove item and that’s it. It is that simple and charmingly so.
This is how you can create, edit and delete custom navigation menus. Keep in mind that these menus are mainly created to help your users navigate your website and should help you rank better for SEO as well.
It is a good idea to go ahead with intuitive drop down menus and WordPress allows you to do the same quite easily. All you have to do is to create nested items and choose drop down menu and WordPress takes care of the rest.
And if you do not want your users to access the parent menu, then there’s a way around the same.
All you have to do is to add custom links menu item to your drop down menu as the parent menu. You also need to include special symbol “#” in the URL box, and enter the desired text in the link text box.
Now you have to click on add to menu and that’s it. Once it has been added, you can now remove the special symbol and leave the URL box blank and this workaround is mainly because WordPress does not allow you to add blank item right away.
With these steps listed here, you should be able to edit, modify and delete your custom navigation menus with ease.