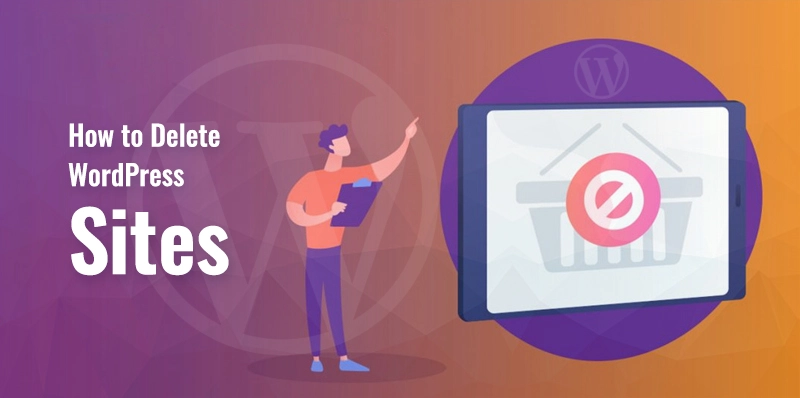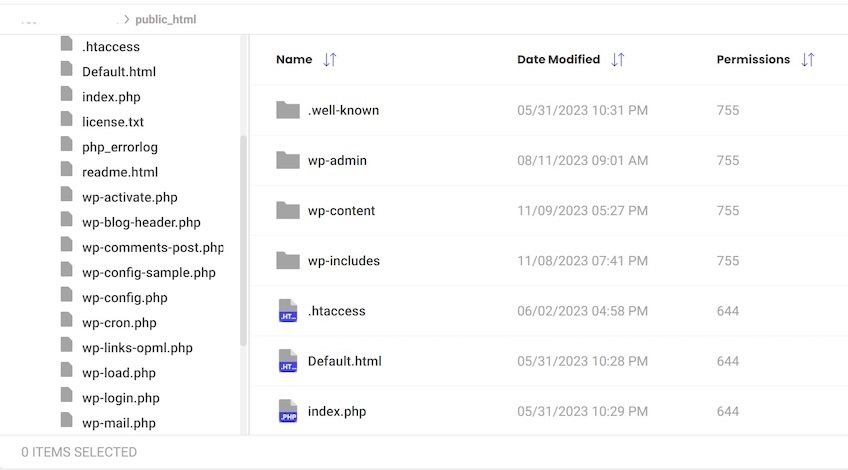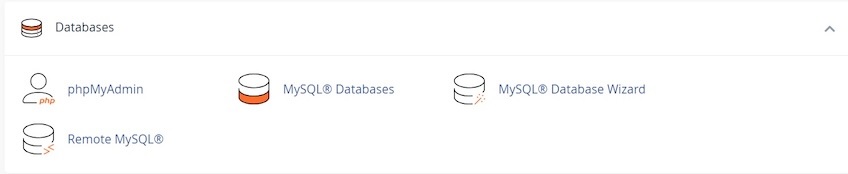As a WordPress user, there may come a time when you need to say goodbye to a website you’ve been working on. Whether it’s because the website is no longer needed, you’re moving to a new platform, or there is another reason altogether, deleting your WordPress site is a necessary step in the process.
Table of Contents
However, it’s important to do it correctly to avoid causing any issues for yourself or your visitors. In this comprehensive guide, we’ll take you through the step-by-step process of deleting your WordPress site.
From backing up your content and files, to deactivating plugins and themes, to deleting your site entirely, we’ll cover everything you need to know to ensure a smooth and successful goodbye.
Steps to Delete WordPress Sites
1. Back up your WordPress site
When it comes to deleting a WordPress site, it is crucial to take the necessary precautions and back up your site before proceeding with the deletion process. This step is essential to ensure that you have a copy of all your website files, databases, and content in case you need to restore or retrieve any information in the future.
To back up your WordPress site, there are several methods you can use. One popular method is to utilize a WordPress backup plugin. There are numerous plugins available, such as UpdraftPlus, BackupBuddy, and Duplicator that offer easy and automated backup solutions.
These plugins allow you to schedule regular backups, choose specific files or databases to back up, and store the backup files securely either on your server or in cloud storage services like Dropbox or Google Drive.
Another option is to manually back up your site by accessing your hosting control panel or using an FTP (File Transfer Protocol) client to download all your website files. Additionally, you should also export your WordPress database by accessing your hosting account’s phpMyAdmin or using a plugin like WP-DB-Backup.
Regardless of the method you choose, make sure to create a complete backup of your WordPress site, including all files, images, plugins, themes, and the database. This backup will serve as a safety net and allow you to restore your site if needed or migrate it to another hosting provider.
2. Look out for Domain Settings
When it comes to managing your website, understanding and navigating through your domain settings is crucial. Your domain settings control various aspects of your website, including DNS (Domain Name System), email forwarding, SSL (Secure Sockets Layer) certificates, and more.
To find your domain settings, start by logging into your domain registrar or hosting provider’s website. Once logged in, locate the “Domains” or “My Domains” section, where you will find a list of all the domains associated with your account.
Select the domain you want to manage, and look for an option like “Manage” or “Settings.” This will usually lead you to a dashboard where you can access and modify different settings.
3. Take Your Domain Apart
A DNS (Domain Name Server) request is sent by the browser when a user inputs “QuickSprout.com” into it. “QuickSprout.com” is translated into a location, such “nameserver.awsdns.com,” by the DNS request.
Your website won’t resolve if you remove the name servers from your domain’s settings.
4. Get rid of all of your WordPress files
If you delete your domain name, it will be impossible for anybody to locate your website, at least not without first connecting to your server directly. But your website is not being removed at this point in time. There is just no way to locate it. Your WordPress files need to be deleted in order for you to successfully erase your website.
Today, the majority of hosts utilize cPanel for management purposes. Others make use of a file directory system that is built in. In any case, you may alter (and remove) your WordPress files by going to your File Manager and making the necessary adjustments.You may see the files that are stored on your server by using the File Manager.
You should be able to locate a public_html directory situated on your server. You should be able to locate the following directories inside that directory: wp-admin, wp-content, and wp-includes.
These serve as the foundation around which your WordPress installation is built. remove every file and folder that can be located under the public_html directory in order to remove your WordPress site.
5. Your WordPress Databases Should Be Deleted
You’re in the home stretch. However, there is yet one additional aspect of your website that you are responsible for managing. Both your WordPress website’s file structure and its database are the foundations upon which it is constructed.
However, your MySQL database stores posts, pages, articles, and other content in addition to the themes and design of your website, which are stored in the public_html subdirectory. Consequently, the last step in the process of erasing your WordPress site is to destroy the database that WordPress uses.
Navigate to the Databases section of your hosting account. This might potentially fall under MySQL, depending on the kind of hosting you use.
6. Remove any traces of your website from the internet
Now, let’s say that your database has been erased, your files have been removed, and your database has completely disconnected.
On the other hand, does this imply that your website has been completely removed from the internet?
Even though it is constantly evolving, the internet is also quite vast. Unless you go through a few further procedures, it is quite probable that there will still be methods to get access to the content on your website.
7. Your hosting plan and domain should be terminated
After you have finished all of the procedures that are required to erase your WordPress site, it is time to cancel both your hosting plan and your domain. In order to guarantee that your website has been totally erased from the internet and is no longer available to visitors, this step is very necessary.
To terminate your hosting plan, you may either log in to the website of your hosting company or get in touch with their customer service. You could be required to follow certain instructions or go through a cancellation procedure, however this will depend on the supplier.
Review any conditions or agreements that are linked with discontinuing your plan, such as any costs or possible reimbursements, and be sure to do so before you cancel your plan.
After that, you will be required to terminate your domain. In order to begin the process of canceling your domain registration, you will need to get in touch with your domain registrar if you registered your domain in a manner that was distinct from your hosting provider.
Another thing you should do is get aware with any cancellation rules or costs that could be applicable. It is essential to take into consideration any possible repercussions that may arise as a result of canceling your hosting service and domain at this stage.
In the event that you have email accounts that are connected to your domain, for instance, after you cancel your domain, those email accounts will automatically become inactive. Before you go forward with the cancelation, you should make sure that you have a backup of any crucial emails or data.
8. Take Your WordPress Website Out of the Listing
Search engines gradually cease displaying your website once you cancel your domain. They are able to discern that the page is empty. However, it can take some time.
9. Take Your Website Down from Internet Archive
Websites from all across the web are permanently archived by the Internet Archive for historical reasons. And if you’re attempting to get rid of something permanently, it may be annoying.
Other Methods for Eliminating a WordPress Website
If you’ve read thus far, you are aware that deleting a WordPress website requires several steps. Thus, you should be aware that there are a few more possibilities, but they aren’t as comprehensive.
1. To reset your site, use a plugin
If you wish to start again with a fresh WordPress installation, you may use a plugin. If you want to remove the content from your WordPress website while maintaining its structure, this is a fantastic solution.
A well-liked plugin called WP Reset may reset your database tables, pages, comments, and articles. It won’t, however, reset users, site settings, uploads, media assets, plugins, or themes. The look and feel of your website will remain the same, but the content will be blank.
Remove a Website on WordPress.com
It is much simpler to remove your WordPress website if it is hosted on WordPress.com. Your website may be removed by:
navigating to General under Settings.
navigating to the bottom.
Choosing to completely delete your website.
A wizard will appear to guide you through the process of removing your website and exporting your data. To erase everything, just follow the instructions on the screen.
Bottom Line
While saying goodbye to a WordPress site can be bittersweet, it also presents an opportunity for growth and new beginnings. Take this moment to reflect on your online presence, evaluate your goals, and strategize for the future. Whether you are starting a new venture or focusing on other aspects of your online presence, remember that change is a natural part of the digital landscape.
In conclusion, deleting a WordPress site is not just about removing files and databases, but also about gracefully wrapping up one chapter and moving forward to the next. With careful planning, communication, and a clear vision for the future, you can navigate the process of deleting a WordPress site with confidence and set the stage for new possibilities.