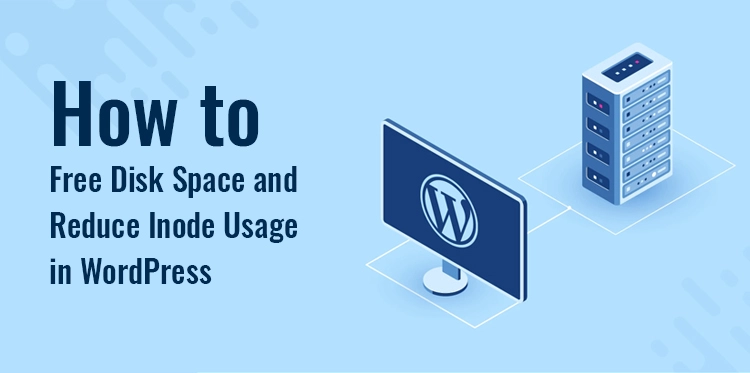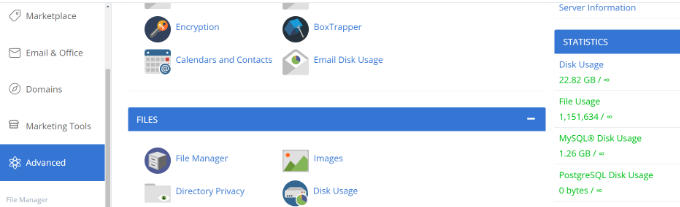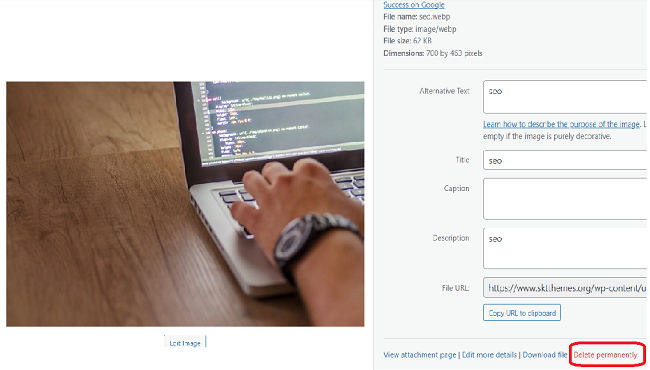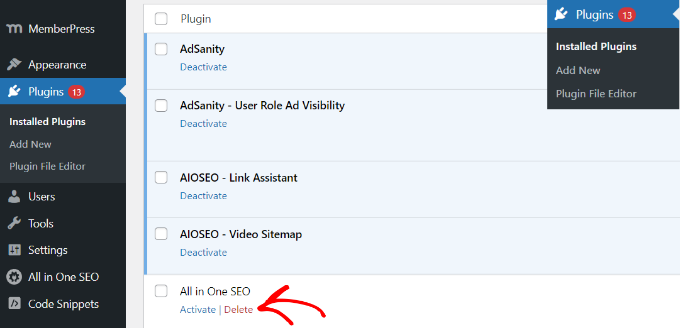As your WordPress website grows, so does the amount of data it stores. Over time, this can lead to a decrease in website performance and, in severe cases, even lead to a website crash.
Table of Contents
The two main reasons are the disk space usage and the Inode usage. The former refers to the amount of storage space your website uses, while the latter measures the number of files and folders stored in your account.
To keep your website running smoothly, it’s crucial to manage both and keep them in check. In this ultimate guide, we’ll cover everything you need to know about Free Disk Space and reducing Inode usage in WordPress.
From identifying the space hogs to cleaning up your database, optimizing your images, and more, we’ll help you take the necessary steps to maintain a healthy and fast website. So, let’s get started!
Introduction: Understanding the importance of disk space and inode usage in WordPress
It’s crucial to keep a close eye on both disk space and inode usage to maintain a healthy and efficient WordPress website. By optimizing these resources, you can ensure seamless performance, prevent unnecessary downtime, and avoid additional hosting expenses.
You won’t have to worry about hitting any of these boundaries right away since you’ll just be getting started. The number of files and folders that make use of inodes and use up space on your disk will increase as your WordPress site expands. When you hit the limit that your WordPress hosting provider has allocated for your account, you will begin to see a variety of troubles on your website.
For example, you won’t be able to send or receive emails via your website, you’ll have trouble adding photographs and other information to the media library, and you won’t be able to alter the content on your pages and posts.
If the disk space is full, then it is possible that your website visitors would have difficulties while trying to access it. In addition to this, if you do not have sufficient disk space, it is possible that moving your website to a new server will not be successful.
These difficulties may be helped to be resolved by decreasing the amount of disk space and inodes. In addition to this, you will notice an improvement in the speed of the website as well as a seamless user experience.
Now that we’ve covered everything, let’s have a look at how you can monitor the use of disk space on your WordPress website.
How to Find Out If There Is Enough Space on Your WordPress Disk?
In WordPress, you may check the available disk space using a variety of different methods. Accessing the cPanel that is provided by your hosting provider is the method that is most straightforward.
Every company that provides web hosting makes available information on a variety of metrics, including the number of email accounts, disk utilization, and file usage. Let’s take a look at WordPress’s inode management and disk space expansion options, shall we? You may skip forward to the part that interests you the most by clicking on one of the links below.
1. Reduce the size of images using image optimization software
Image optimization is a quick and easy approach to save disk space. The picture size may be decreased using a variety of methods without sacrificing quality. In addition, you may 80% reduce the picture size by changing the file type (PNG, JPEG, GIF) and dimensions.
It not only reduces inode use but also speeds up the loading of your website. Additionally, you receive quicker website backups and better SEO rankings.
Compression technology is used by image optimization programs to reduce the file size of the image. You may utilize online tools like TinyPNG or JPEGmini or picture editing programs like Adobe Photoshop, Affinity, or Affinity picture.As you upload photographs, there are several WordPress plugins that automatically compress the images.
Please refer to our post on how to optimize photos for online speed without sacrificing quality for more information.
2. Don’t let WordPress generate image sizes
Did you know that when you upload a picture to WordPress, it makes numerous copies of it? WordPress creates many image sizes on its own, in addition to the original image, such as thumbnail, medium, and big versions.
WordPress Produces Multiple Copies of Your Images in Various Sizes Automatically
The disk space and inodes that these picture sizes occupy on your website. Additionally, the presence of many copies of the same picture will increase the size of your site’s backup.
Using the Stop Generating Unnecessary thumbnails plugin is an easy approach to stop WordPress from producing various image sizes. This plugin, which enables you to disable picture sizes, is free.
3. Avoid Placing Videos on WordPress
Making sure that you don’t upload movies to WordPress is another approach to save disk space and inodes.
Directly uploading movies to your website requires more disk space and bandwidth. If your films are of good quality, it will need even more resources. To manage and show movies, you will also want several plugins, which requires extra disk space.
Putting movies on websites like YouTube or Vimeo and then embedding them on your website is a preferable choice. You’ll Free Disk Space space and bandwidth in this method. Since YouTube is the second-most popular search engine and the most frequented website, your videos will also get greater exposure.
4. Organize the Media Library in WordPress
A smart approach to increase disk space and decrease inodes in WordPress is to clean out your media library.
To free up space, you may delete any media files that are no longer needed, contain numerous copies of the same image, or are the wrong size.
Typically, you may choose a picture to delete by going to Media » Library from the WordPress admin. Simply choose the ‘Delete permanently’ option after the picture attachment details have opened.
5. Remove WordPress plugins and themes that aren’t active
Do you have any WordPress plugins or themes that are no longer live or being used?
WordPress themes and plugins that are not active use inodes and consume disk space. To free up more disk space and use fewer inodes, you should delete these plugins and themes.
Simply go to Plugins >> Installed Plugins in your WordPress admin panel to delete a plugin. Next, choose any plugin that isn’t being utilized by clicking the ‘Delete’ option.
6. Delete any draft pages and blog posts
Draft blog posts and pages may be deleted to free up disk space and reduce inodes, much like inactive themes and plugins do.
7. Clean Out Your Inbox and Delete Any Inactive Email Accounts
Email accounts use inodes and eat up space on your website if you use them on your hosting provider.
You may go through your emails and remove any unnecessary ones to preserve disk space and cut down on inode use. These emails may be spam or outdated ones that are no longer needed.
You may also remove accounts for inactive users if you have numerous email accounts set up on your WordPress hosting plan. Using the cPanel provided by your hosting company, you may access your inbox and other email accounts.
8. Delete Old Backup Files and Cache in WordPress
The user experience is much improved and your WordPress website will load faster thanks to cache plugins. If left unchecked, these plugins, however, might produce a lot of cache files. They will thus use inodes on WordPress. Therefore, it is recommended to lessen inode consumption and delete the WordPress cache on a regular basis.
Various WordPress cache plugins and hosting providers have a built-in option to clean the cache.
9. Managing and optimizing your WordPress theme and plugins
Managing and optimizing your WordPress theme and plugins is essential for freeing up disk space and reducing inode usage. As your WordPress site grows, it’s easy to accumulate unnecessary files and data from unused themes and plugins. These can take up valuable disk space and increase your inode usage, which can lead to performance issues and potential site errors.
Bottom Line
We hope you found our ultimate guide on Free Disk Space and reducing inode usage in WordPress helpful. As your WordPress site grows, it’s crucial to manage your disk space and inode usage effectively to ensure optimal performance and prevent any issues.
By following the steps outlined in this guide, you can easily identify and eliminate unnecessary files, optimize your media library, and efficiently manage your WordPress installation.
Remember, a clean and organized website not only improves performance but also enhances user experience. Implement these strategies today and enjoy a faster, more streamlined WordPress site.