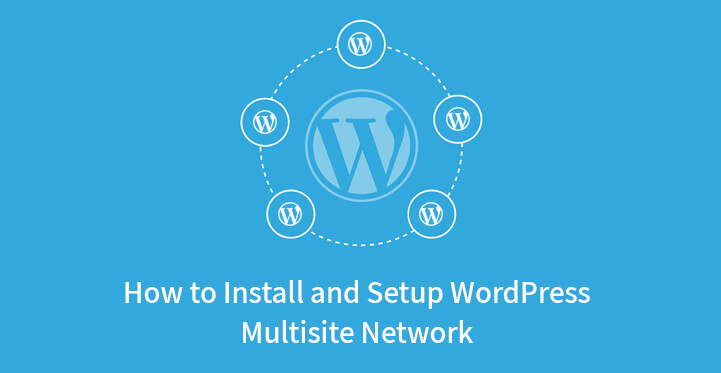Install and setup WordPress multisite network
We at SKT Themes are going to share the most important details and steps you need to bear in mind whenever you want to install and setup WordPress multisite network.
Table of Contents
Even if you are barefoot when it comes to dealing with WordPress and undertaking the needed actions to make it more powerful and functional, be sure that by following our guideline, you will be able to successfully install and setup WordPress multisite network all by yourself.
1. What is WordPress Multisite Network?
By default, WordPress enables its users to create a network of websites by the application of the multisite feature. A WordPress multisite network is a collection of sites based on the same WordPress installation and database. Use the same account with the same login credentials to create and control multiple sites simultaneously.
Meanwhile, each site on the network has its own settings, and plugins, themes and users become cumulative, which gives a wide range of advantages.
2. What are the Advantages of Using WordPress Multsite Network?
If you use WordPress for more than one site, A WordPress multisite mode is what you will need. Setup and install WordPress multisite network and you will be able to:
- Use on WP installation and one database for an unlimited number of sites
- Use one dashboard as a network administrator to manage them all
- Add an existing user to a new site on the network so that users are not forced to have more than one account.
- Manage and activate themes and plugins for multiple sites on the network with one download and installation. As for the activations, they can be activated on each site as needed.
- Make updates for all sites quicker and easier by managing the update of themes and plugins of the “basic” install.
- Data exchange between sites on the network is much easier and faster
3. Getting Started with WordPress Multisite Network:
In order to get started with multisite, you need to make sure your web server can support multiste. At this point, it is also important to make sure the hosting of your WordPress is reliable and powerful, as whenever it is down, all the sites on your multisite network are going to have issues.
4. Choose a Subdomain Structure: Subdomains vs Subdirectories:
When adding new site to your multisite network, you will need to use either subdomains or subdirectories:
Subdomains:
subsite.multisitenetwork.com
If you want your networks users to be able to create their own sites, you will need to activate and configure wildcard subdomains for your hosting.
Subdirectories:
multisitenetwork.com/subsite/
In case of subdirectories, the URLs of your sites are going to be like the example above. However, please note that if you are going to use this option with the multisite on an established WordPress installation, you may experience clashes with existing URLs. Therefore, you need to enable pretty permalinks on your source site.
5. Enable WordPress Multisite Network Feature:
As already mentioned above, WordPres comes prebuilt with multisite network capability, which only needs to be activated. Before doing that, make sure you have the backup of your site as an important security measure.
In order to enable WordPress multisite, use FTP client or cPanel to connect to your site and edit wp-config.php file.
Open the file and paste the following line of code just before /* That’s all, stop editing! Happy blogging. */.
Save the file and upload it back to the server.
Now, the multisite feature is enabled!
6. Install and Setup WordPress Multisite Network:
Before you install and setup WP multisite network, all the plugins on your WP site should be deactivated first. Head over WP Admin Dashboard, Plugins, Installed Plugins and deactivate all the installed plugins.
Further, visit Tools, Network Setup to select between subdomains and subdirectories. Choose the option that suits your needs best, add network title and network admin email. Once you are done with this part, click “Install”.
You will be provided with some code that needs to be added to wp-config.php and .htaccess file.
Copy and paste the code appearing on the screen to these 2 files.
Now, your WordPress multisite network is installed!
7. Configure WordPress Multisite Network:
Now, when you have managed to install and setup WordPress Multisite Network, it’s time to configure it.
First, go back and login to your WP site again, where you will see a multisite network dashboard instead of the common dashboard you were used to use. You are going to find “My Sites” menu at the top. Follow the path My Sites, Network Admin, Dashboard to configure your network.
In the admin sidebar, find Settings and click on it to add network title and network admin email.
The next step is to enable new registrations on your network, since they are disabled by default. Use Registration Settings part to make the needed configurations. You can choose to enable existing users to create sites, user accounts to be registered, or allow both user and site registrations.
You can also allow site administrators to add new users to their site, as well as limit email registrations to certain domains. You can even ban certain domains from registration.
8. Configure New Sites Settings:
The “New Site Settings” part lets you manage the options for the new sites which are added to your network by configuring welcome email and welcome user email texts, as well as the content of the first default post on that site.
9. Configure Upload Settings:
Use “Upload Settings” to fix site upload space, types of the files which can be uploaded, and max upload file size. By default, site upload space is 100 MB which can be increased or decreased depending on the overall disk space you own.
10. Plugin Menu Settings:
Under the Menu Settings, you will be able “Enable administration menus” for plugins, so that sites admins can find plugins menu and activate or deactivate plugins for their individual sites. However, they will not be able to install new plugins.
11. Add New Sites to Your Multisite Network:
Visit My Sites, Network Admin, Sites. Here you will find the list of sites on your multisite network.
Click “Add New” for adding a new site. In the opened page, you will need to add the site’s address, but not the full address, but only the part to be used as subdomain or subdirectory. Then add a site title, as well as site’s admin email address.