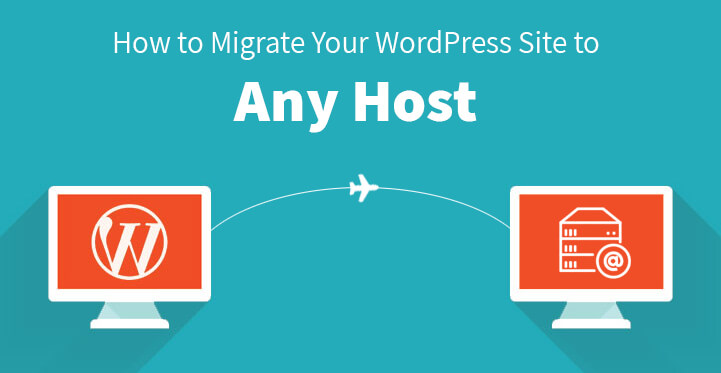In this article, we will talk about how to easily migrate your WordPress site to any other host you need. Due to different reasons, you might need to transfer your site from one hosting provider to another.
Table of Contents
You might migration in case of the creation of a new site, redesign of the site or the unsatisfactory characteristics of the previous hosting.
In one way or another, you will have several options to use, from organizing the migration all by yourself and save your financial means with using third party plugins to make the whole process easier for you or hiring a specialist to do it.
If you are keen on doing it on your own account, this article is for you. At first glance, it may seem that it’s a complex task and only “pumped pros” can do that, but the reality is that keeping your site undamaged and secure during migration is much easier than you think.
On the whole, migration of a website from a local server or from another hosting is not a major problem. All you need to do to migrate your WordPress site to a new host is to follow several simple steps showcased below.
As your WordPress powered site is a collection of static HTML pages and CSS styles, the whole complexity of site migration is in two actions: you need to copy all the files from the old hosting and “pour” these files into the new hosting.
How to Migrate Your WordPress Site to a New Host
1. Choose a Reliable New Host for your WordPress site:
If you are tired of constant problems and downtimes with your hosting provider, it’s high time to think about entrusting your site to a new WordPress host.
If your site is not well protected, down for a long time, constantly broken or inaccessible for your audience, loss of revenue, negative influence on your site’s search engine results, security and malware attacks are inevitable.
2. Use Duplicator for Quick Migration:
Duplicator is a fantastic free solution to all kinds of site migration, copying, transferring and backup purposes. Whether you are changing domains or hostings, Duplicator will organize to keep your site safe and sound during the whole process.
Install and activate the plugin, then navigate to your admin panel, Duplicator, Packages and click on Create New button at the top of the page.
Follow few steps to create the package, make sure everything is assessed as “Good” and click “Build” button. As soon as the process is done, you will be offered to download two files: Installer and Archive.
Download both with one click download. The Archive is the copy of your WordPress website, and Installer is the file to automate the site installation process.
3. Import and Migrate Your WordPress Site to a New Host:
Now you need to use your FTP in order to connect to your new host for uploading the downloaded files to it.
Add your server’s IP address or server host name to connect to your FTP, as entering your domain name will still indicate your old host. You will find the required IP address and server host name from your new host’s cPanel.
Find username/public_html/ folder in the root directory of your site and upload 2 files you have downloaded with Duplicator: archive.zip and installer.php.
Since many hosting companies automatically install WordPress in the root directory, you will need to check the root directory to be empty. If there is any installation, delete it and go ahead with your own WP migration.
4. Change the Hosts Files to Guarantee 100 % Uptime.
Once the files are uploaded, follow the link below to access to installer.php file:
http://www.yoursite.com/installer.php (replace yoursite.com with your domain name)
As your domain still indicates your old website, you are going to find 404 error. You can change the domain nameservers and indicate the new host. But this will result in your web visitors finding a broken site while the migration process is going on.
Therefore, it’s much preferable to make it possible to access your new website temporarily from only your computer and make all the needed actions. This will prevent any downtime which your website would otherwise experience.
Find the IP address of your new host from cPanel and copy it. Then head over Programs, All Programs, Accessories, right click on Notepad and choose Run as Administrator. Choose Yes from the opened UAC prompt to access your Notepad as an administrator.
On the Notepad screen, follow the path File, Open and afterwards go to C:\Windows\System32\drivers\etc., choose hosts file and open it.
If you are a Mac user, then use Terminal app and add sudo nano /private/etc/hosts command to it.
Both Windows and Mac users need to add the IP address copied form the new hosts’ cPanel as well as their domain name to the bottom of the hosts file. Save the changes and you are free to access the files on the new host from your computer.
Note. Undo all the changes once the migration is completed.
5. Run the Duplicator Migration Process:
Before passing on running the installer to migrate your WordPress site to a new host, be sure have MySQL database created.
Follow http://www.yoursite.com/installer.php link (replace yoursite.com with your domain name).
The installer will run several tests and all you need to do is to click “Pass” next and accept terms and conditions to go on with clicking the next button.
In the second step, you will be required to add your database name, username and password, as well as MySQL host.
In the majority of cases, host is localhost. Enter the needed details and click on Test Database for making sure the information you have added is correct and Duplicator can connect.
Click on the next and Duplicator will import database from the archive.zip file into the new database.
You can skip the next step asking to update your URL as you are not going to change the domain name. Click on the next and in the 4rth step Duplicator will display Site Login button for you. Now you can login to your WP site with a new host.
6. Update Your Domain:
In order for your users to be taken to a new website, you need to switch DNS nameservers. Your new web host will provide you with nameserver information. Depending on your domain registrar or web host providing domain, the process may slightly differ.
However, you need to find default nameservers part, replace “default” with “custom”and replace nameservers with the ones the new host provided you with. DNS changes may take several hours.
Now your website content is both on your old and new hosts and your web visitors will never guess you have migrated from one host to another.