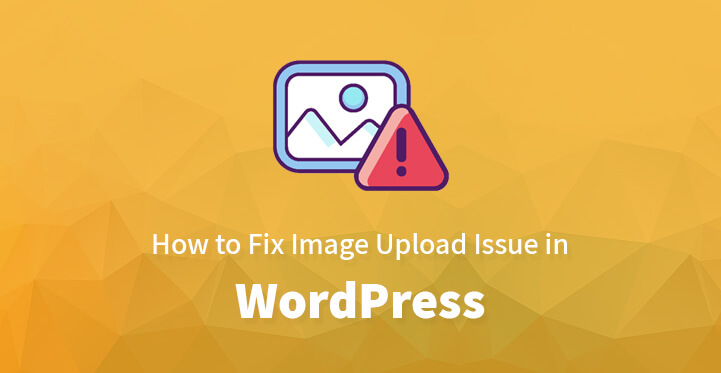The problem when you face this sort of an error is that it can often take place at random times, which makes it all the harder to predict it ahead.
Table of Contents
As a business entrepreneur, you need to upload high resolution images and videos to your website in order to compete more effectively.
That’s granted, but when you face errors like image upload issue, it can be ‘irritating’ to say the least, more so on account of the fact that this error can take place due to several reasons.
But the good news is that WordPress comes loaded with all the requisite functionality and tools that you would ever require to handle an error such as this which is why you may want to review the step by step directions listed below.
These steps may require you to edit or modify some core files which is why it is essential that you take a complete back up of all your files just in case. Do review the lot and soon you should be able to resolve your image upload error issue successfully.
To Fix Image Upload Issue in WordPress
1. Your hosting provider:
If you find the process a tad overwhelming, you can always send out feelers to your hosting provider and see if they can help sort this out.
They will respond right away and as to whether they are able to sort this out is another question altogether. So, let’s move on to the other steps and see if you can resolve it on your own.
2. Image upload issue:
The first thing that you need to determine is whether the image upload issue occurs all the time and with all the images, including the ones in the media library.
Or does it occur with just one image? If it occurs with just one image, then you may want to rename the file and change the resolution as well. Usually, that does the trick but if the issue is more prevalent, then do read on.
Related Post: How to Fix Common Media Library Image Issues in WordPress Website?
3. Change file permissions:
In case the upload error issue is more prevalent, then you may want to check the file permissions; simply put, when your hosting provider updates the server, at times, these permissions are bound to change.
This can cause your website errors and may even lead to image upload error. If that’s the case, just head back to your site’s root directory, head over to public.html, you should see the wp-content folder and along with it, the uploads folder.
Now, double click on the same and this should open the drop down menu, and click on permissions. Now, you need to tick the requisite choices, and once you do, enter the numerical value of 744 in the change attributes window.
And opt for ‘recurse into subdirectories and select ‘apply only to directories only’ radio button. Now, click on ‘ok’, once you are done; now repeat the same steps and this time around, change the numerical value from 744 to 755, and see if that clears up the issue.
If it does not, then you may want to revert to the original value, that was there at the start.
4. Increase your memory size:
It is more than possible that your website has grown larger over the years and the fact is that unless you change it right away after starting your website, WordPress sets a default memory size.
You will need to change it and see if that does the trick; your image load issue could be as a result of memory limit and you need to enhance the same. Just access the root directory of your website via the FTP client and you should see the public.html folder.
Now, access the wp-inclues folder and double click on defaults-constants fie. This should download the required file to the computer. Now, open it up in text editor and copy the line, regarding “define memory”.
Now, download the wp-config file to your system and open the same, using a text editor. And you should see that WordPress has set the memory limit by default so use the define memory function to enhance the memory of your website.
Once you are done, upload the wp-config file back to your root and that should do the trick.
5. Increasing your memory limit using php.ini:
You can also increase the memory size of your website using the php.ini file. Access the root directory of your website, using the FTP client credentials that your host would have provided you with.
Now check under wp-content for php.ini file and it should not be there. So, open up a text editor in your system, add this code to the same, it should look like this –
memory_limit 512M
Now, rename the file as memory size limit and upload the same to your site’s root directory and reload your website. You have effectively enhanced your website, see if the error issue goes away and you are able to upload your images successfully.
6. The last resort:
You can also increase your file by using your htaccess file, and if that still does not yield any results, then it is time that you called in a few experts.
However, before that, you may want to check in with your hosting provider and find out what they have to say. They’ll respond right away and when they do, you may want to let them know about the issue that you are facing at the moment and ask them to check out the same.
If you are on shared hosting, then you should know that your memory space could be limited which can be all the more reason for you wanting to contact them immediately.
They’ll walk you through the process, as how to resolve this but most hosting providers can only do so much.
However, the good news is that the above listed steps should work and you should be able to successfully upload the requisite images to your website without any hassle.
If you find that the processes listed here is too overwhelming, then you may want to check in with a few professionals and get them to handle it entirely.