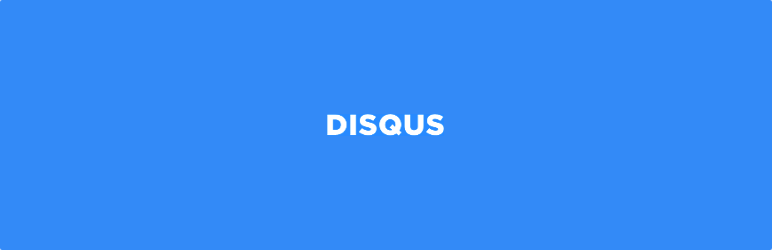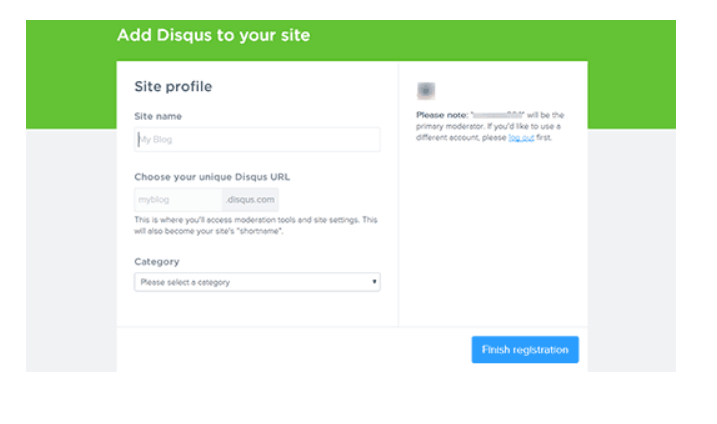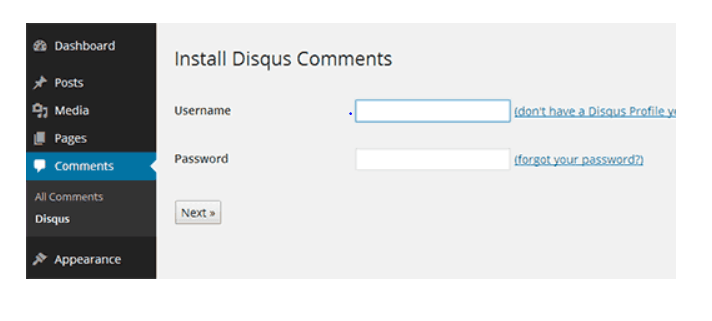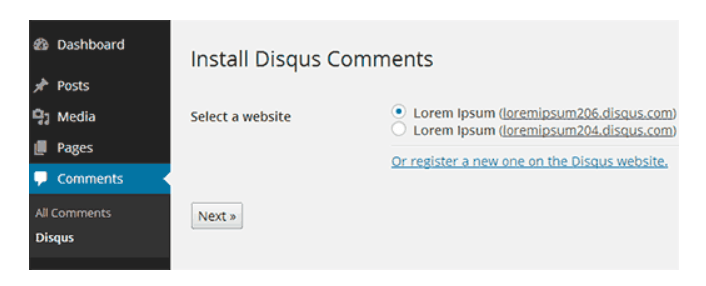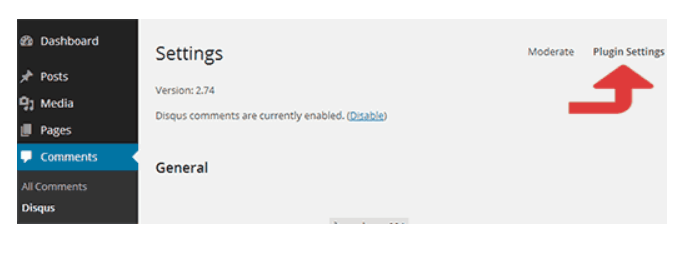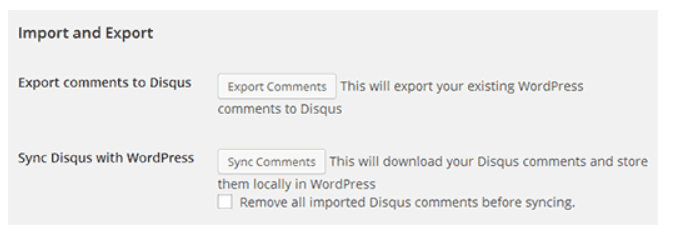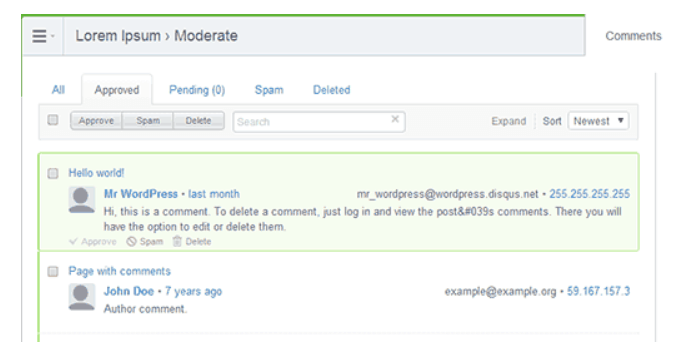Disqus is one of the offsite alternatives for managing the comments on your WordPress website. It fairly works well for other CMS platforms online as well.
Table of Contents
With the help of the knowledge on how to install Disqus comment system, you can also learn to manage the high volume of the comments on your blog posts. Thus, if you are experienced or recently gaining more readership because of the amazing offers and content you are posting off lately, then this platform is one of the crucial ones to use.
This comment management system also is useful to install various other options which are not readily available in the settings of WordPress typically.
Moreover, it helps to store the data of the comment on the third-party servers. So, your disk space is not used, allowing the websites to run faster for everyone using or visiting it.
So, let’s begin with the steps to consider for its easy and faster installation:
Tips to Install the Disqus Comment System in WordPress
1. Sign Up For An Account On Disqus
The initial step is to make an account, if not already made, on the Disqus website. Then when you are logged in, go to the “For Websites” link, which you will find right next to the Disqus website’s logo.
2. Use The Disqus Account For Further Setup
As a next step, the screen will open to give the options like “Add Disqus to your Site”, which will be located next to the profile picture, that is, on the right corner of the screen.
This will initiate a process to open a new page which will solicit the information about your website which you are currently running.
3. Configure the website details on Disqus
Now, you need to choose a blog or website name while adding a unique URL of your website on this sign-up page when you want to go through the best steps to install Disqus comment system.
This newly generated URL will be the place to find all the comments under the Disqus comment system, once it will be incorporated with your WordPress website.
Last but not the least on this sign-up page, select the category of your website and then proceed by finishing up the registration. For your reference, a snapshot has been shared below:
4. Open The WordPress And Find Plugins
Now, once you have completed your registration on Disqus, it’s time to work on WordPress for learning the easy installation of Disqus commenting system without hassle and start monitoring your comments when the readership is increasing day-by-day.
So, for this step, you need to find the Plugin option. This is located on the Dashboard, which is your admin panel on the left side of the window screen of your WordPress admin account.
Also, make sure this admin account on WordPress is the same where your current website is running. As there is no point in opening up another account because you want to control the comments on your original site.
5. Install Disqus Comment System Plugin And Activate It
Under the Plugin section, click “Add New” and move ahead on the right side of the screen to search for “Disqus Comment System.” It won’t be long to find it from the search engine of the Plugin section.
Once you find it, there’s a button beneath it to install. Click this button, and once it is installed, move over to the “All Plugins” option under the drop-down menu of original “Plugins” section.
Here, you will find the downloaded plugins. There will be an option around the Disqus Comment System to “Activate” it. Click it so to start the process of activation. It will only consume a minute or so, depending upon your internet speed at the moment.
6. Go And Configure The Settings Of Disqus Comment System
When the activation is complete, find the “Comments” section under the original Dashboard. Then click Settings or the Disqus section in the drop-down menu, and watch out for the screen asking you to login into your Disqus account.
The image above, is a suitable example of this step, so that you don’t feel overwhelmed or confused at any point in time.
Related Post: Pros and Cons of WordPress Posts Comments
7. Log Into Your Disqus Comment System ID
Now, here you will have to fill-up the ID and Password, which you have earlier created on the Disqus website. This way, it will further help to configure the Disqus plugin for better monitoring and supervision on the comments are coming back to back onto your blogs off lately.
So, when you finally log into the account, a new screen will show you the website links which are registered under your account. Click the one that refers to your current blog post, whose comments you want to carefully monitor or turn off completely.
After selecting a link, click “Next”. For your knowledge, consider the image shared below:
And now that completes the basic installation of the Disqus comment system onto your websites. The next time you visit the blog post on your WordPress, you will see the Disqus comments instead of the WordPress ones. In other words, the interface of the comment section will change.
Let’s also explore how you can make the best use of this comment management system once it is easily installed:
1. Exporting Older Comments
Go to “Comments” under Dashboard then choose “Plugin Settings” on the Settings page.
Now, you will have another screen to show the “Import and Export” section. From this window, select the “Export Comments” to allow WordPress to display older comments on the new Disqus comment system on every blog post of yours.
2. Learn To Moderate Your Blog’s Disqus Comments
For this step, head over to the “Comments” section and select “Select”. This step is an advanced version of the steps mentioned above for learning how to install Disqus comment system on any given time of day.
Then on the new screen, you will find a link to direct you to the administration page for your Disqus comments that are being posted currently.
Here, you can learn to remove, approve, or flag any comment as spam—being the administrator of your blog post.