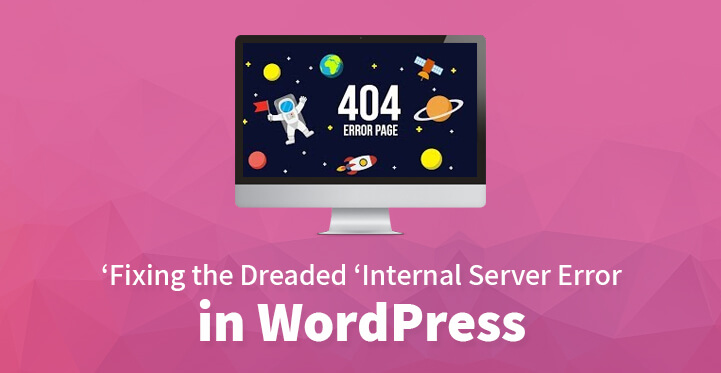Fixing the Dreaded Internal Server Error
This is Internal Server Error Part 4 of the Series.
Part 1 is given here: https://www.sktthemes.org/fyi/fix-500-internal-server-error-wordpress/
Part 2 is given here: https://www.sktthemes.org/wordpress/fix-internal-server-error-wordpress/
Part 3 is given here: https://www.sktthemes.org/wordpress/fix-wordpress-internal-server-error/
You are bound to come across this issue at one point or the other, when nothing seems to work and more importantly, you may not even be able to access the front end or for that matter, the backend either.
It has happened to all of us and what’s more, this error often creeps in for a lot of reasons bu8t that does not mean that you need to panic. Believe it or not an internal server error is more common than you think and it occurs when WordPress files are corrupted.
If you are not that tech savvy, then there are a few things that you can do, namely, you can start by doing a complete back up, and once you have backed up all the requisite information, you can then review the following steps on how to fix the dreaded internal server error in WordPress.
Please remember to do a complete back up and not a partial one so that your data and core information remains safe.
1. Enable debugging:
The internal server error can be quite irritating in the sense that it does not provide you with any information on what the error is or what has caused the same.
So the first thing that you need to do is to check out your root directory of your WordPress using your FTP account (your host would have provided you with the required credentials).
Once you do, you should be able to download the wp-config.php file. Save it in your computer and open the same using text editor, and enable debugging by changing the false value to true.
The code that you need to locate is WP_DEBUG and this is one where you need to change the value; once you do, please upload the same to your server.
Now, reload your website and see if the error message changes and whether it shows the specific error that caused the internal server issue to crop up.
If the issue is on account of a plugin or a theme, you would need to disable the same. And remember to change the value from true and back to false, in the wp-config file once the issue has been sorted out and upload the same to your root.
2. Check and see if your admin works:
You can try logging into your site, www.yoursite.com/wp-admin/- and see if the page in question loads properly. If it does, then you can be reasonably sure that a rogue plugin or theme is the issue. Now, move onto the next step.
3. Disable plugins:
Plugins, especially external and third party plugins are known to cause issues every now and then. If that’s the case, then you need to disable the plugins since once it is disabled, it cannot cause any more issues to crop up-.
The plugins will not be deleted but their code will no longer run in the background. Disable all the plugins and reload your website to see if it works.
If it does, then you can start enabling all your plugins one by one and check and see if the internal error issue crops up again.
Once you have located the rogue plugin, delete the same and notify its author of the issue immediately and look for better alternatives for the same plugin.
4. Switch to default theme:
If the above method has not resulted in any meaningful results, then it is more likely that the culprit in question is your theme.
Your theme files may have become corrupted on account of various issues including failed updates. The best option would be to switch to a default WordPress theme like theme twenty sixteen.
If you still want to retain your old theme intact, then it may be time to call in some professionals to help you out with the issue. But before that, do check out the next step.
5. Memory issues:
One of the more common reasons for the internal server error happens to be memory limit. If you have exceeded your memory limit, then it can cause your server to malfunction as a result of which you are bound to come across internal server error.
You may want to contact your host about your internal server error and the issues that you had taken to resolve it.
Ask them for their assist in helping to increase the memory size of your account and they should be able to do the same with ease. If the issue is on account of limited memory, getting your memory size increased should help resolve the issue right away.
6. Debug your .htaccess file:
The .htaccess file is one of the more important core WordPress files and even a simple typo can cause your site server to malfunction. This is why it is important that you do a complete backup right at the start.
Now, open up your FTP account, access your root directory, and download the .htaccess file. Check and see if the codes are all right, and if you are not sure, you can always call in a developer or ask your host to check the same and let you know.
If you know your way through coding, then you can check the codes on your own, see if you can spot the error and edit it, and upload the same to your root directory, using your FTP.
7. Reload WordPress:
If the above steps have not worked, then it could well be that your core files are corrupted in which case you will need to reload WordPress all over again.
Granted that the process may seem overwhelming but using your FTP account to download the WordPress core files and then re-uploading the same minus wp-content file, should help fix the issue once and for all.
These are some of the ways through which you can resolve the dreaded internal server error on your own. Please remember to review all the steps listed and take the required precautions as in doing a complete back up when initiating the steps listed here.
You should soon be able to resolve the internal server issue and your website should be back up online in no time at all.