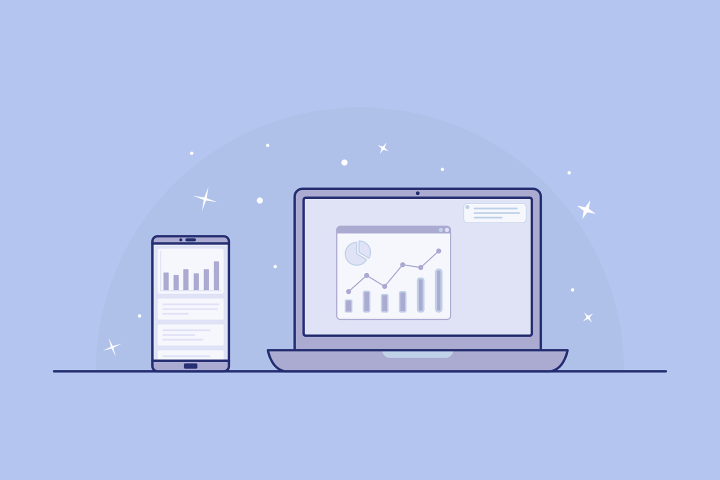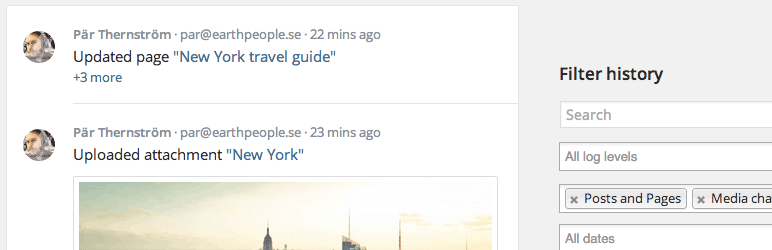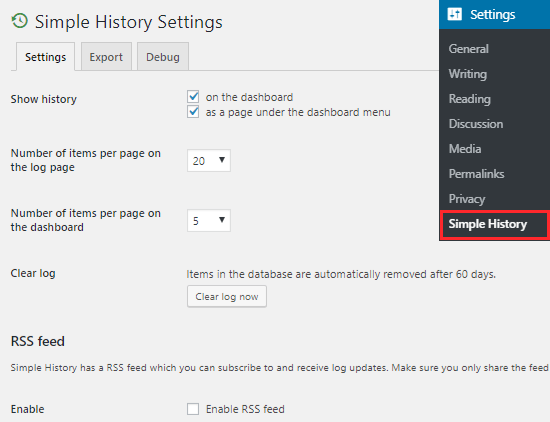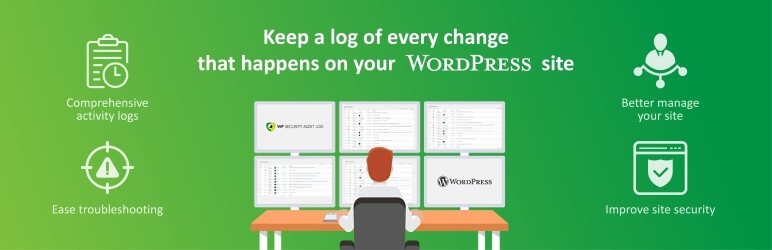Individuals always want to, but are often confused about how to monitor user activity in WordPress?
There are always challenges like managing editorial workflow or preventing spam registrations associated with running a membership site or multi-author blog.
Table of Contents
The ability and potential to easily monitor the user activity on their site can be a simple solution to these problems. This allows them to rigorously monitor and analyze user activities so that they can easily find out who, what, and where of the problem.
In this article, you will know and learn to keep a security audit log in WordPress and techniques to monitor user activity in WordPress.
Importance of enabling WordPress activity monitor and logs
If the WordPress login access is not shared with anyone or to be precise if it is not shared with someone who you do not trust, then there are least chances for the requirement any activity tracking solution.
In some case, due to some errors or mistakes, the WordPress website may be exposed to vulnerabilities. To detect and fix those issues an activity tracker will help you. The audit will log will enable you to know that the mistake has been committed by a specific user and hence you take necessary prevention and guidance steps.
The security logs also allow you to monitor the activities of freelancers or third-party hired employees. This ensures that you have a constant watch on them. The people who intend to do wrong make minor but profound changes which are usually very subtle to notice.
Monitor user activity in WordPress with Simple History
One of the widely used and free activities monitoring plugin in WordPress is Simple history. It is a simple plugin and does not have rich features. Hence, if you intend to use it on your personal WordPress blog or for a small website then it will be a perfect fit.
To use this plugin the first thing you need to do is download, install, and activate this plugin. When the installation is completed, the Simple History option will be visible from the Admin Panel to the settings option.
Here you can decide and select if you want to the activity log to appear on a separate page, on the dashboard or both.
You can choose to clear the history of the activity log manually anytime you want but by default, it automatically clears the history every sixty days. If you check the Enable RSS feed option then with the help of a secret RSS feed this plugin allows you to monitor the history.
Accessing the information of User Activity with Simple History
Visit the Simple History Page from the Dashboard to view user history. It can be directly accessed from the dashboard. This depends upon the changes in a configuration that you have made through the plugin settings. By default, the plugin will display the log records of the last thirty days.
Up to a maximum of sixty days, you can set customize a display range. It can be done from the ‘dates’ drop-down menu. By clicking on the show search options link you can search for specific events on your blog or site. You can use a single field or combination of fields from the displayed dialogue box and search the desired data.
You can monitor post/page editing, logout, wrong password, login, media upload, plugin update/install, changes in the user profile, and much more. With Simple History, you can also add custom events.
Monitor user activity in WordPress with WP Security Audit Log
As discussed above Simple History performs extremely well in tracking user activities but it comes with limited functionalities and hence may not be useful for all WordPress users. For real-time and detailed user activity monitoring it is recommended to use the WP Security Audit Log plugin.
Every change that happens on your WordPress site can be tracked with this feature-rich plugin. For important site events, you can also choose to get notified via email or text message.
To use this plugin the first thing you need to do is download, install, and activate this plugin. When the installation is completed, the Audit Log option will be visible from the Admin Panel to the settings option. You can configure it by clicking on it. Before starting to use, you might be asked to enter the license key and then agree to terms of use of the plugin.
Heading over to the Audit Log Viewer from the Audit Log options in settings you can monitor the events of your website. The latest events are displayed on the top bar of the screen.
By clicking on the notifications directly, you will be redirected to the Audit Log Viewer page. You can see important events on the Audit Log page and also get important details like the user involved, date of the event, event message, and IP address of the user.
The entire events window can be controlled and tracked by Enabling/Disabling Event page from the Audit Log.
You can select Custom, Basic, or Geek from the Log Level drop-down menu. You can see different event description and names depending upon the selection that you make. By checking/un-checking the boxes you can enable/disable individual events.
You can go the Logged in Users page from the Audit Log option and track the logged in users on your site. If you find that one or more users have wrongfully entered the site, you can click on the terminate session option and force anyone to logout.
By going to the Reports page from the Audit Log menu you can download the activity log of your site. Generating a report to monitor user activity in WordPress is one of the best techniques. You can also generate a report based on any specific criteria that you have.
Conclusion
We hope that you are now well-aware about the setup and monitoring process of tracking the user activities on your WordPress site. You can choose to use any from the above given two plugins where one is free but not robust, while the other is best in class for what it does. Managing your multi-user WordPress site has now become easy and secure.