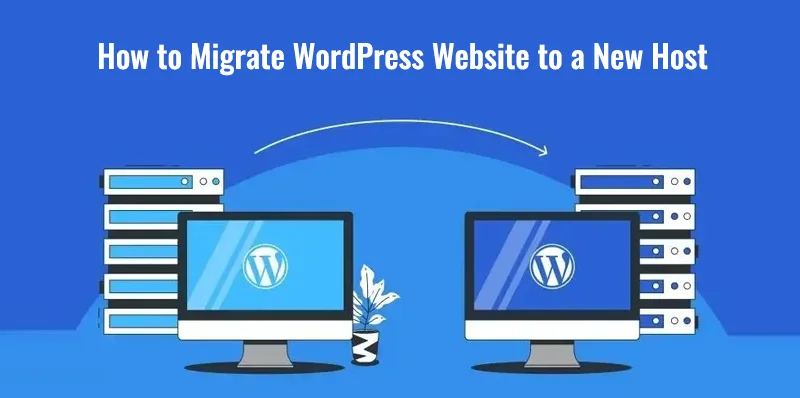Do you want to move your website to a new host without any downtime? If your answer is yes, you have come to the right place. Migrating a website to a new host is never easy. It takes a lot of time and effort to ensure a safe migration.
Table of Contents
When migrating the website to a new host, you don’t want to lose any files, pages, content, images, or other necessary details.
What is more important is that there is no delay in the migration, so you don’t lose on the customers, right? In this article, we will help you understand the steps involved in migrating the website to a new host with ZERO DOWNTIME.
What Is Downtime and Why It Matters?
Downtime refers to the period when something is out of action. In short, when your website is not working, URL and dead, and your customers will see a broken link which means the website is down.
The website remains inaccessible to customers until it is repaired and redirected.
There is one problem with the downtime, even if it of a few hours can scare away your customers. Your customers may think that you have left the business, and this can eventually impact your website’s SEO ranking. So, Downtime does matter, and you should do your best to avoid it.
Business owners or even individuals who don’t bother much about downtime put their business at high risk of losing market attention. If you run a business, you don’t want your customers to believe that your business is no longer operational. And if you are a freelancer, you may not want to look unavailable to prospective clients.
So, with this step-by-step guide, you can move your website to a new host without any delay and stay in the competition.
How To Move WordPress Websites to a New Host With Zero Downtime?
Before you start moving your WordPress website to a new host, you will need to consider that the chosen host is a WordPress-friendly platform. You will have to do some research.
WordPress has a minimum requirement, and its most suitable hosting platform is compatible with versions of MySQL, PHP, and HTTPs. Most hosting providers fulfill these requirements. So you will not face any difficulty in finding a new host for your WordPress website.
Once you have bought a hosting plan, you will need to get a migration plugin that will assist you in moving the WordPress website to a new host. There are many migration plugins such as Duplicator, BackupBuddy, UpDraftPlus, and more.
Note: Wait for the migration to complete before installing WordPress on the new host.
Here we will see how to migrate WordPress website with Duplicator plugin.
Install the chosen migration plugin; we will be using Duplicator. You can download Duplicator plugin of your choice. Once the plugin is downloaded, you will see a new tab for the plugin.
Now, we are ready to move the WordPress website to a new host.
5-Step Guide to Move WordPress Websites to a New Host with Zero Downtime
Step1: Export a Copy of the WordPress Website
Once install the plugin navigate to your WordPress dashboard, click on the a new Duplicator tab, and select Packages > Create New.
Package is a name that Duplicator uses to identify the copy of your website. The plugin can create an unlimited number of copies. You will have to give a name to your website copy. Under the setup, use the default setting to store the website on the server.
Now, click on the Next option for the plugin to evaluate your website and configure everything before creating a package. While the plugin scans your website, you may see some warning signs.
You will have to resolve all the warnings before moving to the next step. To resolve the warnings, click on the expand button and follow the instructions. If you can’t fix all the warnings, resolve the ones you can and move ahead by clicking the Build option.
The plugin may take a few minutes or even longer, depending on the size of your WordPress website. Once the plugin has created a duplicate of your website, you will get a Packages Completed message on your screen with two button options – Installer and Archive. Click both buttons and save the file on your computer.
Step 2: Import or Upload the WordPress Website to the New Host
To upload your WordPress website to a new host, you will need an FTP client or File Transfer Protocol client. Your Host’s cPanel might have provided you with a set of credentials to use your FTP server. If you don’t remember the login credentials to your FTP server, contact customer support for help.
After login to your FTP server, go to the Public HTML folder. Use the FileZilla’s upload function to import copies of your WordPress website, both installer and archive folders. Once you have uploaded the copy of your WordPress website, you should move forward with the third step – Modify your Host Files.
Step 3: Modify Host Files
In this step, you will map the domain of the WordPress website to the IP address of the new server. This step will make it easier to move the WordPress website to a new host.
By modifying your host files, we will make sure that your old and new hosts have copies of your website so the viewers don’t see a broken webpage while you move your website to the new server.
To modify your host files in the Windows system, go to the C drive and open Windows/System32/drivers/… and host files. Open the host files in a text editor and add the IP address of your new host’s existing domain to the file. To find out your new host IP address, navigate to cPanel and check the server information section.
If you are new to migrating a website to a new host, you may have to be very careful of each step. So, take your time while you find out the IP address and other necessary details.
Step 4: Run Installer and Finish the Migration Process
We have already uploaded your WordPress website’s installer files. Now, we will execute the installer to complete the website migration process. Go to www.yourwebsitedomain.com/installer.php.
You will need to go to the cPanel of your new website host and set up a database and a user for your newly migrated website. Give the database a name and set a username as well as a password in the Duplicator installer tab.
Now, select the Test Connection button to check that everything is working fine. If everything is as planned, roll down and click on the run development option.
Sit back for a while and let the plugin do its job. Once the process is complete, the plugin will ask you to confirm the new website path and title with an option to set up a new admin account.
After confirming the path and creating a new admin account, navigate to the next screen, where you will have to test the working of the website. On the next screen, there will be four buttons – Save Permalinks, Test Site, Security Cleanup, and Show Report. You will have to check all four buttons to complete the migration process.
Step 5: Update the Domain’s Nameservers
Now, we are headed to the final step of migrating the WordPress website to a new host with zero downtime. In this step, we will update the domain’s nameservers on your new host server.
The nameservers will appear on the cPanel of your new host. Remember, your website is still live and your website users can still access it without any interruption.
To update your domain’s nameservers, locate your existing domain on your old host and look for the option to change the nameservers. Once you locate it, you will see two options – use default nameservers and use custom nameservers. Choose the custom nameservers option and enter the name. That’s it. Your WordPress website is now migrated to a new host without any downtime.
Let’s Sum Up
To make it easier for you, here are five things you need to do to move your WordPress website to a new host with no delays at all.
1. Create and export a copy of your existing WordPress website.
2. Upload a copy of your WordPress website on the new host.
3. Modify the host files.
4. Run the installer and complete the migration process.
5. Update the domain nameservers.
The steps are easy if you are already into WordPress website development. You can try and figure out the best possible way to move the WordPress website to a new host without any delay. But, if you are not confident enough, you can always seek a developer’s help. After all, it is always helpful to have an expert around you.
Why do Businesses Change Their Web Host?
The answer is quite simple: greater speed and functionality attract business. Some businesses, when they start, have low traffic, which multiplies over time.
Greater traffic needs a better hosting service so that the website loads at a fast speed. In short, loading speed is one of the many reasons why businesses move WordPress websites to a new host.
There could also be other reasons, such as the cost of the host provider, services, maintenance, and more. The reason behind migration could vary from business to business. But if your website is not loading as smoothly as it should, you should consider changing the website host.
Remember, when Google analyze website for SEO, it does consider the UX and loading time of the website. User experience is directly linked to the website’s loading time. If a website is taking more time to load, it would disappoint the user, and they may leave.
Therefore, businesses prefer to move WordPress websites to a new host that enables high-speed loading for a happy customer experience.