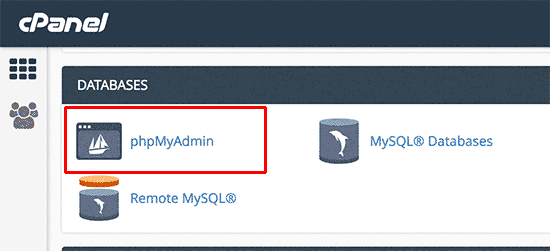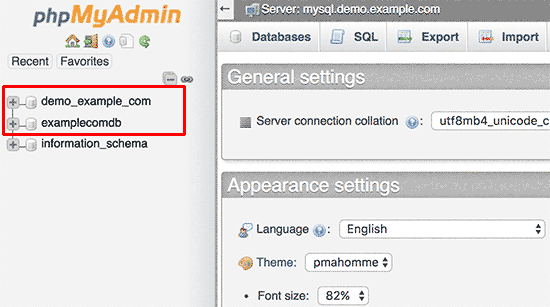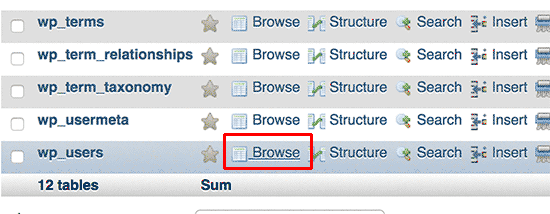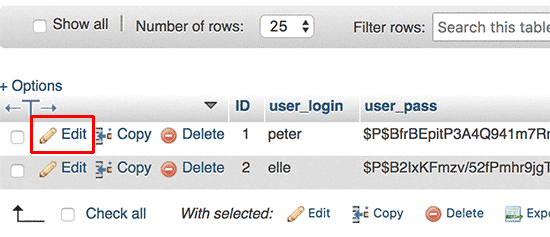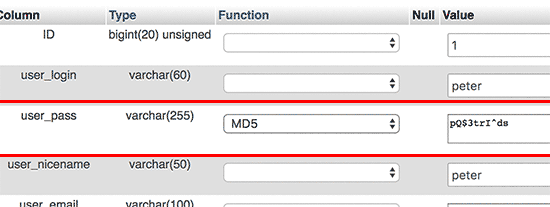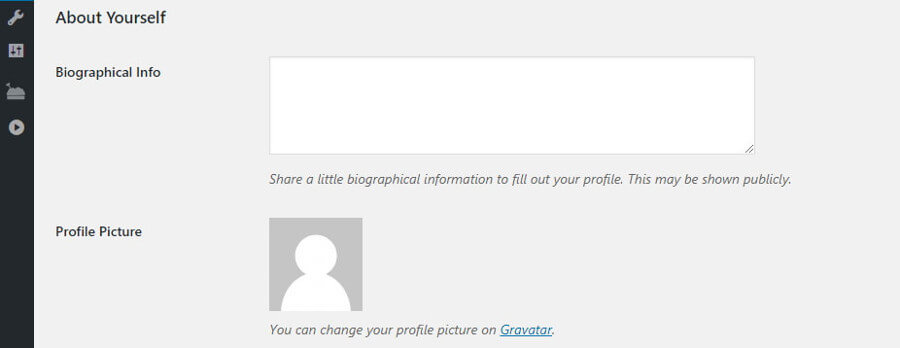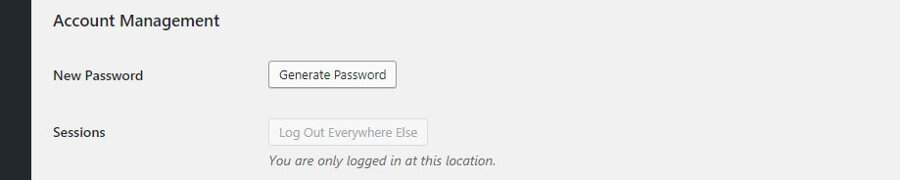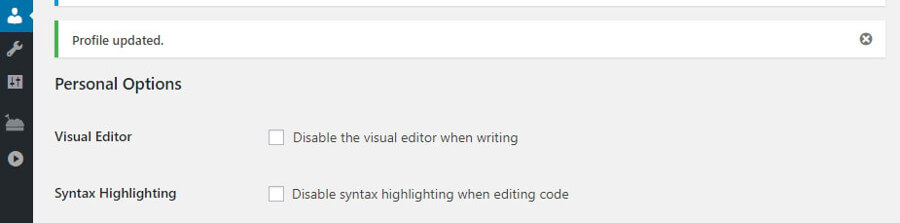Have you lost your WordPress Admin Password? Want to Reset WordPress Admin Password? If yes, so connect with this page and get to know the super tricks to get rid of trouble. It doesn’t matter what’s the problem with your password or if someone uses it or changes it, the issue is how you will get your access back.
Table of Contents
Usually, the forget password option is available under the login screen. Where you can reset the password by using an e-mail address. It takes only a few minutes for reset WordPress Admin Password. But what if the e-mail ID is also changed for the admin password? So, how you can solve this trouble? Don’t worry!
In this blog, we are going to share three ways to reset the admin password. Let us get started!
First Method- How to Reset WordPress Admin Password by using E-mail Id?
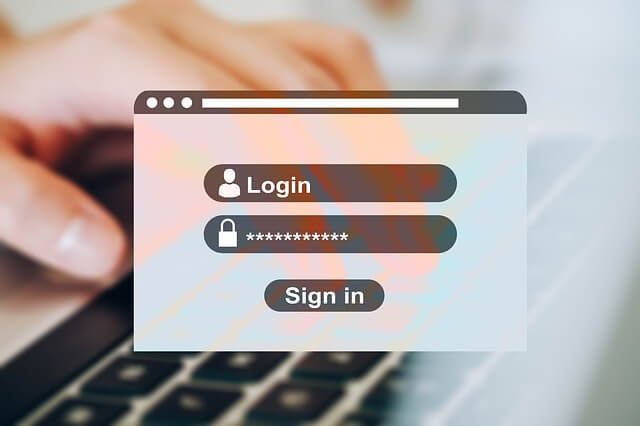
The very first way to reset the password is by using your E-mail id. To do this follow the given steps:
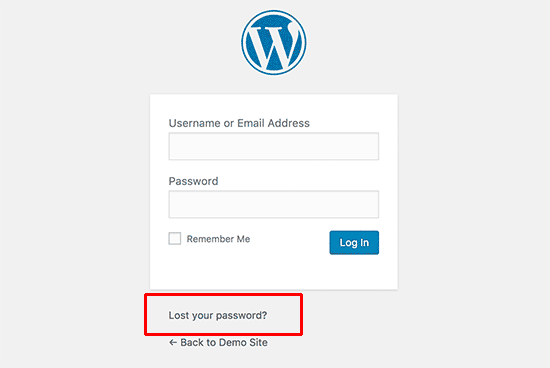
1. Open your WordPress login page, by entering your website address/Wp-admin.
2. Now, click on Forget password or lost your password button at the bottom of the page.
3. Enter your username i.e. is an admin account. Then click on Get new password option and you will receive an email link to your admin account.
4. Then enter your new password and save the changes.
Second Method- How To Reset The Password Manually By PhpMyAdmin?
The manual reset option is a good idea than a Forget password. So, in this section, we are going to share the steps to reset the admin password with phpMyAdmin from cPanel. With this, you can access the database of the website.
How to access phpMyAdmin:
In cPanel, phpMyAdmin is a database tool that gives you full access to the website’s database, which is on your web hosting. To access this tool, you will need to follow the given steps:
- In cPanel, you need to go to the database section where you need to choose the phpMyAdmin button.
- Now, click on the database section from the left corner. If you are new to the database column and don’t know which database you need to select, go to the wp-config.php file of your site.
- If you have only one website, you have no trouble at all. If you have the number of websites ensure that you have picked the correct website’s database.
- Now click on the wp_users and then click on the edit button from the admin column.
- Then choose MD5 from the function column, in the user password row.
- Add the new password in the MD5 section.
- Click on the save button and Go to the bottom of the page.
- Your password has changed and now you can log in to your account.
Note- make sure you have edited the correct website. To find out if your picked database is correct. Do check under the username and user email ID to verify the account.
Third Method- How To Reset The Admin Password From WP-Dashboard?
If you can log in to your WP account dashboard then you can easily change your password from the dashboard. This can be done without e-mail in case only if your WP admin validity has not expired yet. Moreover, it takes only a few minutes than of login screen password option.
To use the dashboard for the password change option follow the given steps:
- Open your dashboard and go to your profile. Here you will see all the personal information related to your WP account from your Gmail account to your profile name and picture etc.
- Here you will also see the Account Management option, where you can change your WordPress account password. To do this, you need to click on the Generate password.
- After this, WordPress will generate a new password for you. You can even edit and delete the password and enter your new one.
- In case, WordPress finds your password is weak it will notify you and you need to create a strong password.
- Once you are okay with the password you can save and update the page at the bottom of the page.
- Moreover, you will not logout or login to the account. It takes a few seconds to reload the details in the same tab and you will able to access the account hassle-free.
- Sometimes, users do not find this option so successive. So to recheck this is successive, then you should log out of the ID and then login again to your ID with the new password.
In case, you will not able to access your site. You should go with the first or second method to resting WordPress Admin Password.
Why Do You Need To Change The Password?
While operating social media or official websites, everyone needs to reset or change the password from time to time. But, sometimes this requires immediate change and it is just because of the following matters:
- You have shared access details with another person.
- You forget the password.
- Someone is trying to hack your password.
To avoid such big mistakes you have to be careful while creating and sharing personal information with your colleagues and friends. Make sure you have created a unique and strong password that is not easy to hack. And also write the password in your diary or computer, so you can quickly use and enjoy WordPress easily.
These days, so many platforms have been used by a single person. Hence, it is difficult to remember each password for the website. So, to make it simple and easy, give one string password to each of your login accounts. This will be easy and secure to continue the site for a long time.
Wrapping Up
Well, all the above-listed methods are perfect for Reset WordPress Admin Password. However, the method is completely yours. If you aren’t able to go through the steps easily, then it can be complicated.
Well, Resetting WordPress Admin Password via forget password is much easier to apply to anyone who even doesn’t know about manual settings and database changes. We hope with this post you will get useful information that helps you to ease your work.