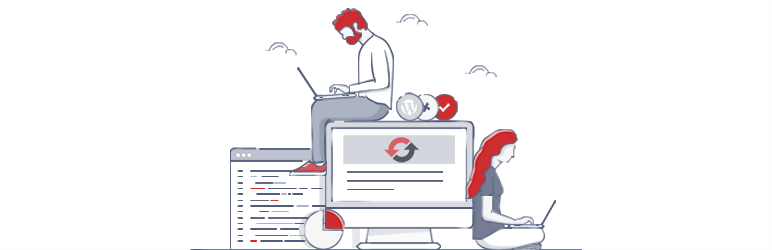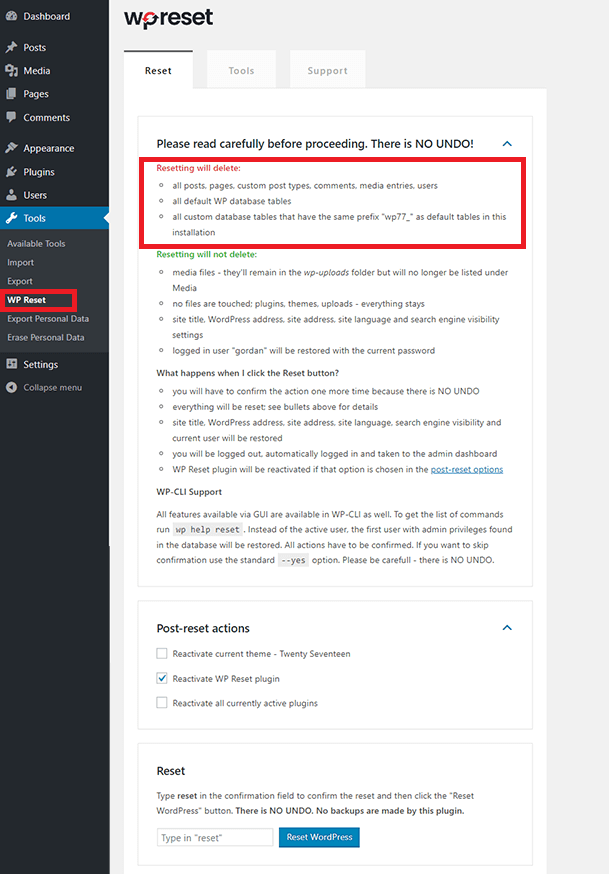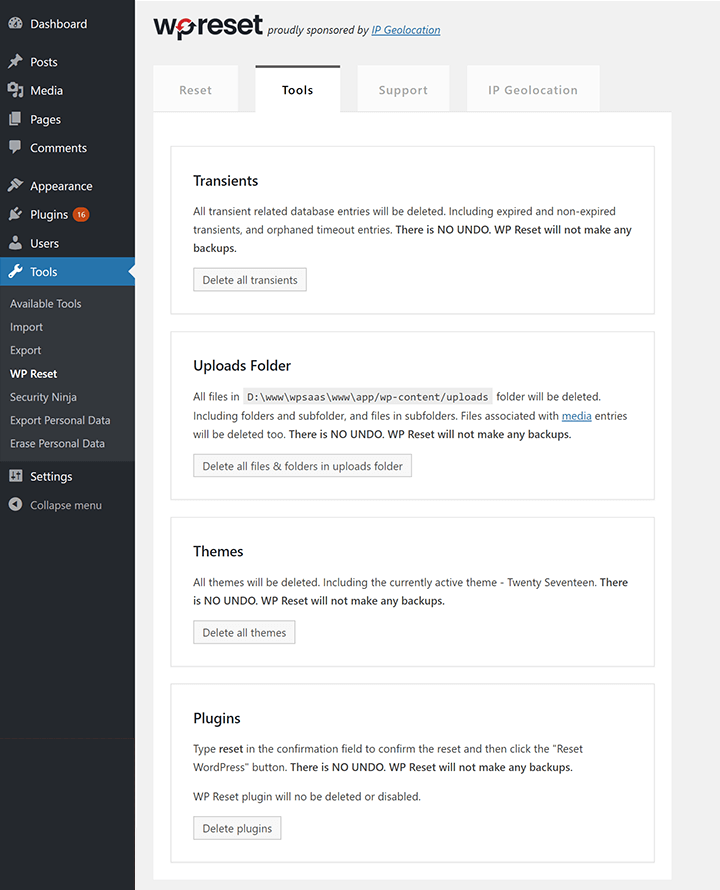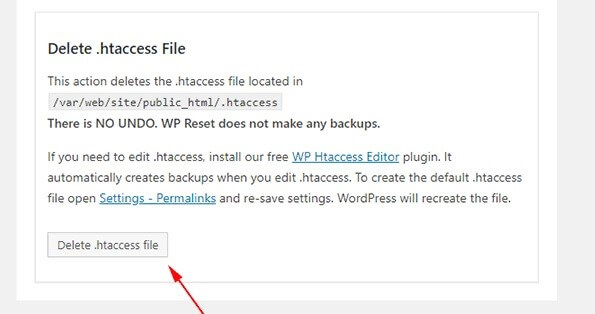Before discussing the ways to reset your WordPress website, you need to understand how the entire WordPress works. WordPress is a series of files that generally work together with a database. All the WordPress website related data are stored in the database and after storing you can also fetch those data as per your requirements.
Table of Contents
By default, all the WordPress installation is attached to a single database on the web host where all the relevant information such as settings, posts, comments, pages, usernames, and passwords are stored.
Think database as a bookshelf where multiple books are stored and all the books contain particular information and values. The books are known as tables in the database and when you reset all the tables from the database it means you are erasing the entire pages from the book.
However, resetting doesn’t enable you to delete your uploaded or downloaded files but most plug-ins provide you an option to delete those files.
Here some methods to reset your WordPress website.
These will enable you to know about the procedure of resetting the WordPress website.
WordPress Site Reset using Plugins
There are several steps to reset your WordPress website using plugins, the best option to do this task is to use the reset plugin known as ‘WP Reset Plugin’. To perform this task the first you have to install the plugin to your dashboard, fortunately, it will not take huge time to install.
After installing you will get access to settings under the ‘tools’ segment where it will enable you to choose the information you want to reset. Before resetting the website create a back up for future references and double-check everything before resetting it.
This reset plugin enables you to choose the specific element you want to reset like only themes, transients or custom tables.
Delete Transients
Transients help you to speed up your website or enable you to reduce stress from the server resources. Transients mainly act as cache storage for an accurate type of data. Resetting transient deletes all transient data related to the database server including orphaned, expired, and non-expired transient entries. You cannot revert your action and no backup option is available.
Clean Uploads Folder
Manual resetting of WordPress website doesn’t allow you to delete uploaded or downloaded files. So, now you might have a question in your mind that how to delete uploaded files? The answer is simple use the default ‘WP Reset Plugin’ to perform the same task.
This plugin allows you to delete all the media associated entries from the database and all the files in your upload folder including the subfolders. This option has also no revert back provision and no backup option is available.
Reset Theme Options
This is another significant option that allows you to reset all the installed themes including the active theme. However, this option has limitations too; you can only reset those themes that used WordPress theme modification API.
If the developer is using some custom methods to store the theme options then this plugin will not work on that. This option doesn’t enable you to revert the action and there is no backup option available.
Delete Themes
This option enables you to delete all the themes stored in your database including the currently active theme. There is also no revert back option for your action and no backup options too.
Delete Plugins
Delete plugins enables you to delete all the plug-ins available in the database except the default reset plugin. The default reset plugin will remain active after deleting other plugins. The same goes for this option too, there is no revert back your action provision and back up option available.
Empty or Delete Custom Tables
This option allows you to either delete the entire custom table or remove the contents from the table without affecting the structure. This option also has no provision to revert your action or backup your files.
Delete .htaccess Files
.htaccess is a type of configuration file that handles configuration changes on a specific directory basis. This action enables you to delete .htaccess files located in the root folder of your WordPress installation.
But before you take the action just be aware of what you are doing as this action has no backup option available. But if you want to edit the configuration files then you can use another free plug-in that will automatically create a backup for your configuration files.
Reset WordPress Multisite
You may have decided not to reset the entire WordPress multisite network but one multisite needs to be deleted. Now the question is how you can perform the task? The answer is you have two options to perform this task namely complete and database reset.
1. Complete Reset
‘Complete Reset’ option enables you to delete all the media, plug-ins, themes and other uploads and make your subsite work like a new subsite. Before recreating the subsite with the same name you need to delete the previous subsite.
2. Database Reset
WP reset plugin enables you to restore the subsite to its existing state and you have to follow the instructions carefully just like WordPress installation. This method helps you to save your subsite’s files but the media will not be visible in the media library of the subsite after reset.
Try to create a backup before you reset your WordPress website because the default reset plug-in has no option for backup and without backup, you will lose some valuable information.
Reset WordPress website with WP-CLI
If you are a developer then you must be familiar with WP-CLI which is a command-line tool that enables you to reset your WordPress website by using some simple commands. This process helps you to save enough time that you have to spend while resetting manually. You just need to run ‘wp help reset’ to get all the commands and additional help for every command is present in the help interface of WP-CLI.
Another thing you need to consider before doing resetting that it also doesn’t enable you to revert your action.
Reset Your WordPress Website Manually
There are few ways to get back to factory settings of your WordPress website manually but this procedure has few limitations such as you are not allowed to delete any uploaded or downloaded files. Before resetting your WordPress website manually you need to follow a few steps to make the process less complicated.
Locate the WordPress Database
This is the very first step to reset your WordPress website manually where you need to locate your corresponding WordPress database. You will be able to find your WordPress database under the database section.
If you find it difficult then go to the file manager and then try to find ‘wp-config’ file in the root folder of the WordPress site lastly you will get all the information about your database.
Now you know every detail of your WordPress website then head back to the database section and delete the corresponding database.
One point you need to remember, try to note down all the relevant information you retrieved from the file manager section that will help you to perform the second step.
Create a New Database
Now comes the second step, you are already present in the database section of your WordPress website now you just need to create a new database. The database section has the option at the top of the page just click on it and a new dialog box will appear.
When the dialog box appears it will ask you to provide the name, here a question comes in your mind what should be the name? The answer is simple just provide the same name of the deleted database and then click the ‘create database’ option.
Since you didn’t delete the users, so it is still visible on the list. Lastly, you need to scroll down to ‘add users to database’ section and add the original users to the newly created database by simply clicking the ‘add’ option under the same section.
Delete Rest Files from your Website
This is the very next step you need to perform after creating the new database. You just need to access your file manager where you can get the leftover files such as plug-ins, themes, and uploads.
Then go to the ‘wp-content’ directory and check each folder and delete the required files. One significant point you need to remember while performing this step that the theme folder must contain at least one theme that means you cannot delete the entire theme folder.
Reinstall WordPress
This is the last step that you need to perform to reset your website manually. You just need to install a fresh version of WordPress from any virtual app store and complete the installation by providing few details such as site title and user name. Once you are done with installation then you are again able to log in to your dashboard.
As a developer, you may add new themes or plug-ins to your website for testing the site whether it is perfect to publish or not. This is the time when resetting is majorly needed to speed up the entire testing process. But one thing you need to keep in mind is, create a back up for all the relevant data before resetting your website.