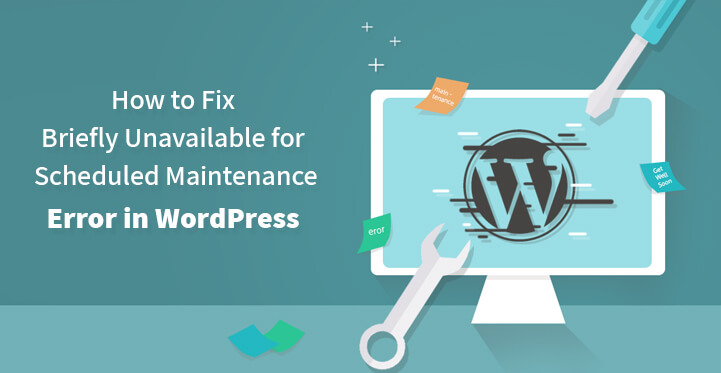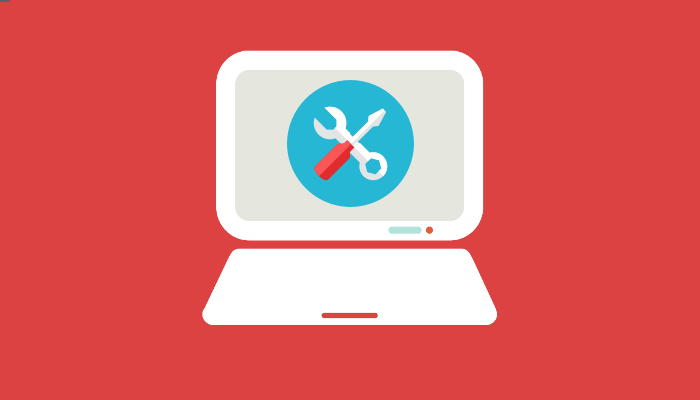If you have just started out on WordPress with a brand new website, then you should know that WordPress is one of the best platforms out there, on account of its flexibility and adaptability.
Table of Contents
That eing said, it is not exactly perfect and that there are chances that you may come across this error, more than most “briefly unable for scheduled maintenance”.
This error mainly occurs due to an update glitch which leaves your website in the maintenance mode and with you, locked out of your admin area.
And with competition being so intense, it is important that you get the issue resolved at the earliest for obvious reasons.
But the good news is that WordPress comes with all the tools you need to resolve the issue and all you have to do is to check out the step by step directions and you should be fine.
The error in question is not technically an error but a notification that WordPress generates on account of a faulty update and you need to resolve it at the earliest.
Usually, when this occurs, the error in question should resolve by itself but if you are low on memory space, or your server is extremely slow, then chances are that your website could be stuck in maintenance mode.
So review the step by step directions listed below on how to resolve this at the earliest.
Steps to Fix Briefly Unavailable for Scheduled Maintenance Error in WordPress
1. Update:
As pointed out earlier, this error mainly occurs due to a faulty update; what you need to do is to access your root directory using the FTP client and credentials that your web host provided you with.
Once you access the root directory, locate the .maintenance file and delete it from your root. Each time your website gets an update, it auto generates a .maintenance file and you need to delete the same.
Now that you have deleted the file in question, download the latest update from WordPress.org, and reload your website. It should come out of the maintenance mode successfully and remain completely accessible.
2. Create a maintenance mode page:
To avoid your users seeing this message, you can put up a custom message and even crank out a “under maintenance” page so that the error does not occur again.
Just create a .maintenance.php page on your desktop and include the codes listed below, that should do the trick
$protocol = $_SERVER["SERVER_PROTOCOL"];
if ( 'HTTP/1.1' != $protocol && 'HTTP/1.0' != $protocol )
$protocol = 'HTTP/1.0';
header( "$protocol 503 Service Unavailable", true, 503 );
header( 'Content-Type: text/html; charset=utf-8' );
<h1>We are updating the site, please check back in 30 minutes.</h1>
By doing so, your users should see the custom message and what’s more, it actually goes someway to increasing user engagement and more.
Related Post: 7 Superb WordPress ‘Maintenance Mode’ Plugins
3. Using file manager:
In case you do not have access to FTP client or your web host does not provide you with one, then what you can do is to access the required .maintenance file using file manager.
You can directly access your website’s root directory by logging to your web host account and accessing the root directory of your website. You should be able to locate .maintenance file and delete the same from your root directory and your file manager.
Once you have logged into your web host account, you will need to click on file manager.
This should take you to your root directory and now, you should be able to right click on .maintenance file and delete the same from your root directory. And you should also be able to get a new update manually.
4. Command line:
Alternatively, you can also use the command line to access your root directory and delete .maintenance file from your root and then access the WordPress site to download and install the latest update manually.
You will first need to create an SSH connection with your server, and once you are in, you will have to locate your root directory and you can easily find it under public.html unless you have placed it elsewhere.
It is essential that you double check and see that you are in the right directory. You need to use the command –a to list the files in your directory and once you have located .maintenance file, all you have to do is to delete the same.
Once you have deleted the requisite file, reload your website and it should work fine and do not forget to download the latest update from WordPress manually either.
5. Wp-activate.php:
If the methods listed above do not work, then you will have to access your file manager directly. You can either access through your FTP client or if you do not have access to the same, then login to your host account and click on the icon representing your root directory.
Now, download wp-activate.php to your system via the file manager and open the same using ATOM. You should come across the line “define (‘WP_INSTALLING’,true)”, and once you do, you should replace the variable ‘true’ with ‘false’.
Once you have edited the file, save the same and upload it to your root directory using the file manager. Now, reload your website and your error should be resolved.
The good news is that most of the steps listed above do work and you should be able to easily resolve this error without a hassle.
Keep in mind that you would still be required to do a complete back up and that there is no point in panicking. Chances are that you are already in the panic mode, on seeing this error message listed instead of your website.
But as mentioned before, WordPress comes with the essential tools that enable you to handle most Scheduled Maintenance Error easily without much difficulty.
Granted, that some of the steps listed here are a tad overwhelming but it should nevertheless help you resolve the same at the earliest. And remember that you would have to do a complete back up before you can get started on the steps listed above.