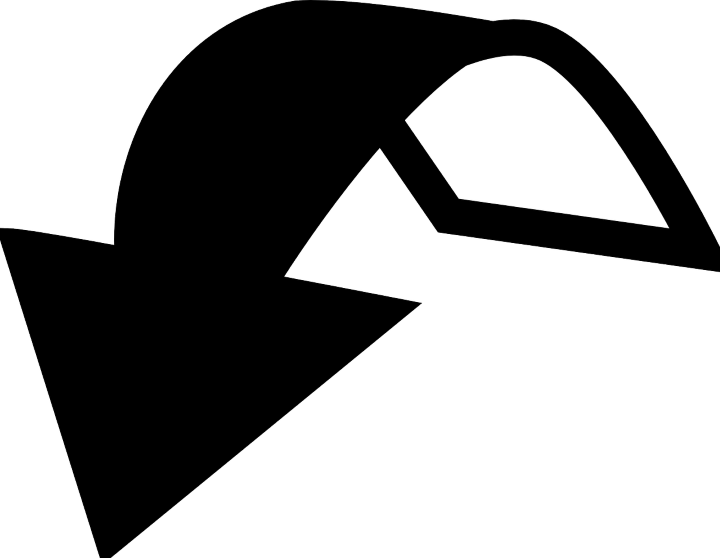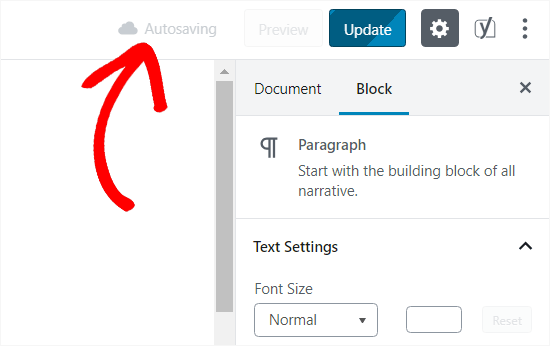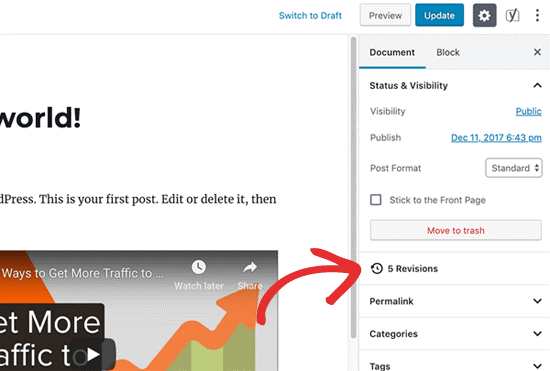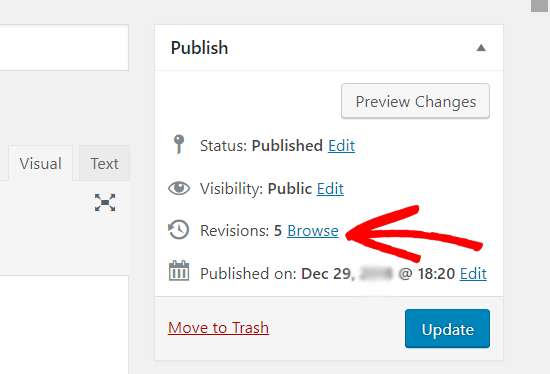How to undo changes in WordPress with Post Revisions
WordPress comes with an additional built-in feature in which you can undo the changes you made on your post. The previous version of your post will be updated on the use of this feature. This feature is called REVISIONS or POST REVISIONS.
Table of Contents
Most of us are not an expert at writing. Sometimes when we type something by mistake and post it online, we get a chance to correct it by simply editing it. This doesn’t happen when we delete something good that we’ve written but deleted by mistake as time can’t go back.
However, backups can be created, thanks to technology. WordPress saves the previous pieces of your writings on a post and the built-in feature of post revisions can help you bring those lost letters back.
WordPress is back powerful set of systems and thus it also incorporates a storage system for the entire history of your writing drafts and edits on all of your posts and pages. For each draft you write, WordPress saves a temporary file of revision automatically.
This feature is called auto-save and tremendously supports users who want to undo changes in WordPress with post revisions.
WordPress stores data on auto-save every 60 seconds and replaces the text to be published automatically with a new auto-save version rather than the older draft which makes it easier than ever to undo changes in WordPress with post revisions.
In case your browser crashes or your computer gets hanged while writing on WordPress, revision’s auto-save feature saves you from the hassle of working it out all over again.
Once you click on save, update or publish button, all your drafts including the latest get saved in your revision’s WordPress database. You can locate, browse or revert to these from a post edit screen in the process to undo changes in WordPress with post revisions.
Why should you use post revisions?
A great writing involves a lot of editing and corrections. Post revisions help you analyze and edit your writing better on WordPress without the fear of losing content due to any of the edits. You can see the evolution of your posts from a separate point of view. You can switch between different drafts to make edits changes until your post or blog is perfect for publishing on WordPress.
Revisions can help you better edit and create your posts and blogs which can contribute to your website’s SEO rankings on different search engines as we all know that content drives SEO.
For multiple authors editing the same post on WordPress, this feature is a boon as each of them can separately edit drafts and manage the hassle of multiple authors. You can also see who made changes to the post as their name is notified.
The process to undo changes in WordPress with post revisions, thus acts very helpful for almost every WordPress user. Now let’s see how to undo changes in WordPress with post revisions.
How to use Post revisions on WordPress
It is extremely easy to operate the revision feature on WordPress. To undo changes in WordPress with post revisions, follow the following steps.
• Under the ‘Document’ on the post or page edit screen, WordPress displays the number of times revisions are made on that page.
• You can find ‘Revisions’ on the right-hand side of the post editor screen. Click on that to go to the post revision screen.
• The post revision screen will display the current revision of the post or page. There will be a scroll bar on the top. Slide your cursor on top of the scroll bar. It will show you the previous set of revisions of the post.
• Changes made in each revision will be shown there. The changes will be highlighted in pink and green colors. The name of the user who made those changes will be visible on top of the page along with other information like the time of edit.
• WordPress will also show if an edit is a draft manually created or is saved through auto-save.
• Use the ‘next’ and ‘previous’ button to move around revisions.
• If you want to compare two different drafts of the same post, click on the box on the top saying ‘compare any two revisions’. This will split the scroll bar button into two and you can click on each button to move back and forth to review each revision and compare the differences between them.
• If you want to restore a revision, you can simply click on ‘Restore this Revision’ or ‘Restore this auto-save button’. On doing that, WordPress will restore that version of revision as your current post or page revision. This will not delete any of your versions on WordPress and all the revisions will be saved in the WordPress database.
Using old WordPress editor for post revision
If you have not upgraded your WordPress to Gutenberg and are still using the old WordPress editor then you’ll find the post revisions in Publish Meta Box on the right panel of the post edit screen.
Click on the ‘browse’ link next to the number of revisions to view post revisions in the old website.
Other than this point, everything else is the same in old and new WordPress page revision editor.
Limiting or Deleting post revisions in WordPress
All of the drafts in post revisions are saved on WordPress server. This make users worry if it will slow down their website.
This is a myth. WordPress skips post revisions while it makes database calls on the front end. WordPress only accesses revisions when you or on post edit screen or while you are browsing revisions.
WordPress gives you the power to decide and choose how many revisions do you want to keep for an article or blog. If you want to limit your number of revisions, you just need to add this code to your WordPress website – wp-config.php file.
define( 'WP_POST_REVISIONS', 10 );
Replace the number 10 with the number of posts you want to limit your articles to. Delete old post revisions if required.
This is how you undo changes on your WordPress post revisions. Easy and simple to follow, this feature will help you better operate your WordPress website without the need for any outside help.