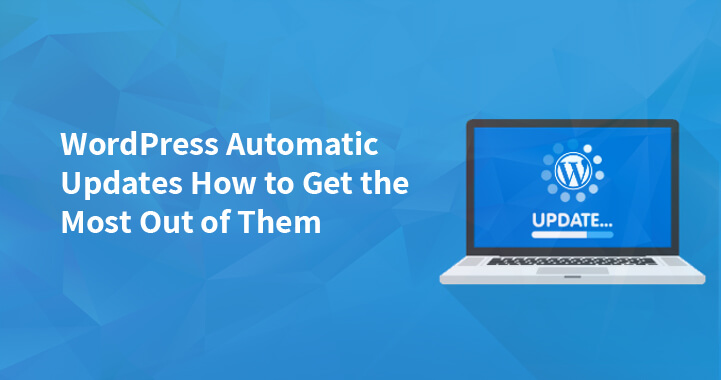Security is the most important aspect that needs to be considered when we talk about site management. It is crucial to ensure that your website is up-to-date to keep it is running securely.
Table of Contents
And one of the best solutions for this is an automatic update.
If you have a time shortage due to some other workload then also it is very easy to update your website. Make sure you do not postpone any updates so that your website does not become security vulnerable because of outdated plugins and themes.
Do you know, the biggest reason that why your website becomes hacked is because you use outdated themes, plugins, and other software components you use.
Fortunately, WordPress offers one of the best features i.e. auto-update which helps you to secure your website to the great extent.
In this article, we will learn that how WordPress Automatic Updates works. And why it is essential to not ignore such updates.
4 different ways of WordPress auto-update
The 4 different types of WordPress auto-update are
Core Update – This will update the WordPress itself automatically
Plugin update – This will renew the installed plugin on your website
Theme update – This will update the WordPress themes automatically that are installed on your website
Translation files – This will update all the translation files downloaded recently for WordPress, plugins, and themes.
Now we can divide the core update into different categories
- For development installations, the core development updates are available.
- Some minor core updates are released for security and maintenance amendments. Such types of updates are available by default in WordPress whereas some are release in minor core updates such as WordPress 5.4.1.
- Some major core updates are also released which are included with new functionality, features. You can experience these all-new updates when you start installing the new WordPress version i.e. 5.4 to WordPress version 5.5
How actually WordPress auto-update functions
Since WordPress version 3.7, WordPress automatic update is a very important aspect. Recently few minor core update was released and the major core update was 5.6.
However, if you are looking for automatic updates for plugins and themes then you can either use the plugin or can start modifying the wp-config.php file.
After the release of WordPress version 5.5, now the owners of WordPress websites have the opportunity to activate automatic updates for their plugins and themes directly from the dashboard of WordPress.
The reason for providing such feature to owners of WordPress website to ensure they are able to keep their website’s software component up-to-date because software components which are outdated are a most vulnerable and easy target for hackers to attack the website.
WordPress automatic updates are important as it implements on a technical level. A lot of tasks are involved in maintaining your WordPress website.
However, the task of maintaining your WordPress website can be a hassle for you. But now you can easily schedule the task to arise at a specific date, time, and intervals with the wp-cron system.
The wp-cron system will check will keep on checking if there any updates for WordPress, plugins, or themes. It will check to update twice a day to ensure you are known of the updates.
However, suppose the WP Cron system found an update for your website it will instantly lock the website and will start updating themes, plugins, and the core files.
How you can manage WordPress Automatic Updates
In your WordPress website, the update feature is set to auto-update by default. If you want to utilize its feature you will have to navigate through the plugin and theme dashboard. By navigating to this you will be able to activate is manual.
To activate the auto-update for WordPress themes, login to the WordPress dashboard. After this go to the appearance and click on themes. Now you will be able to see the list of all themes that are installed on your WordPress website.
Now click on every particular theme and click on enable auto-update button.
Now to active the auto-update for your WordPress plugin, you will have to follow a similar procedure. After login to the WordPress dashboard, you will find an option i.e. plugin
Under this, you will find ‘installed plugins’. By clicking on it you will find a new column where you will have to click on ‘enable auto-update for a specific plugin.
Or if you want to enable the auto-download feature for every plugin installed on your website then you simply need to tick all plugins listed and then click on ‘Bulk Actions’ which is visible on the left-hand side from the drop-down menu.
And now click on enable auto-update options. Make sure to click on the apply button to save the changes and get the desired output.
Another alternative method to activate automatic updates are given below
As we have discussed earlier that if you are using a WordPress version older than 5.5 then you will have to make use of the plugin or edit the wp-config.php file.
Suppose you are not able to see the WordPress Automatic Updates option because of some reason or might you have been using an older version of WordPress then you can follow the method mentioned below to enable the automatic updates in such condition.
How to enable auto-update with the help of wp-config.php file
You just need to add few lines of code which are mentioned below if you really want to use the wp-config.php file for enabling the auto-update feature
To enable major and minor core update
define( 'WP_AUTO_UPDATE_CORE', true );
For only minor update enable add the following code
define( 'WP_AUTO_UPDATE_CORE', 'minor' );
How to enable auto-update with the help of a plugin
You can integrate plugins such as Easy Updates Manager in just one click to manage the theme, core, and plugins updates. You can download this plugin free of cost by clicking on the link. Currently, it has more than 300,00+ active installations and rated with 5 stars.
To enable the automatic update by utilizing this plugin you first need to visit the dashboard and click on the updates option and then navigate to the ‘enable all updates’ option. Now here you can configure core, plugins, and themes updated.
Why and when to disable automatic updates of WordPress
Till now we have studied that how you can enable auto-updates for your WordPress website from the dashboard. However, in some situations, it becomes crucial to disable WordPress Automatic Updates.
For some WordPress websites, such automatic updates can result in major trouble. Let us see some scenarios.
Several releases in an hour-
Your users can have a bad experience while using your website if you are running continuous updates. This actually happens if your website discovered with a widespread or unexpected bug.
Compatibility problem-
Another most well-known situation is that when you install new WordPress plugins or themes t might sometimes do not work better with the WordPress version you are using or wise-versa. An extremely bad case, it will completely take out your website.
An update failure –
In most cases, the update will fail while applying the updates manually. The best cure for such a problem will be to reinstall the plugin with the help of FTP.
Sometimes, even if the automatic update fails you are not aware of it.
Advantages and disadvantages of automatic updates
We have mentioned above the three different situations where you will face problems with auto-update and will prefer to leave it disabled. The actual fact is that ignore updates can something cause a problem on your website.
The bad phrase is when you enable the automatic updates, thus you will not able to find the component which is exactly causing the problem.
However, the task of troubleshooting such a problem will be more difficult than the task involved in troubleshooting a problem when you update the themes, plugin, and core one by one that too manually.
If you have a very small website with limited themes and plugins installed and you are not getting too much traffic then such type of problem can cause you nothing
However, if you have a complex website that generates huge traffic then such a problem can cause you revenue in thousands of dollars.
Steps to deactivate the automatic updates
If you think that WordPress Automatic Updates are not meant for you then simply you can disable them by following the steps while enabling them.
To disable the automatic updates for your themes, plugins you can need to click on Disable automates.
And to disable the automatic updates with wp-config.php you just need to add the below code to the wp-config.php file.
define( 'AUTOMATIC_UPDATER_DISABLED', true );
And if you are using API filters then you the code below
add_filter( 'automatic_updater_disabled', '__return_true' );
You can easily control automatic updates
Actually you have complete control over the components that you have to update and which are not. on an individual basis, you can enable updates for both plugins and themes.
This feature is very important for critical plugins such as WooCommerce and contact form plugins. For such plugins, you can manually update them whereas for unimportant plugins such as social sharing plugin you can enable auto-update plugin.
Conclusion:
The task of ensuring your WordPress website is updated can be challenging. Especially when you have a lot of work to do. However, the WordPress updates will assist you in simplifying your task as it will ensure your website is up-to-date.