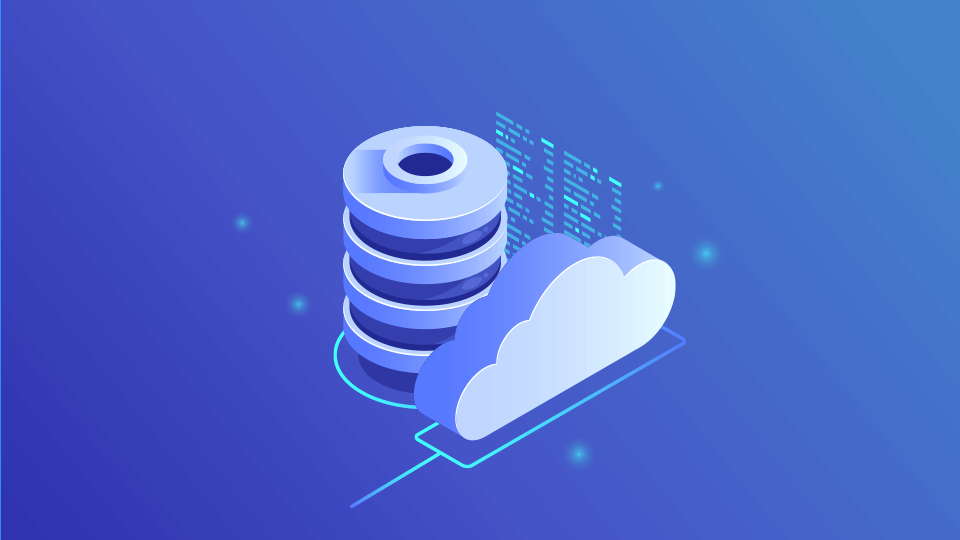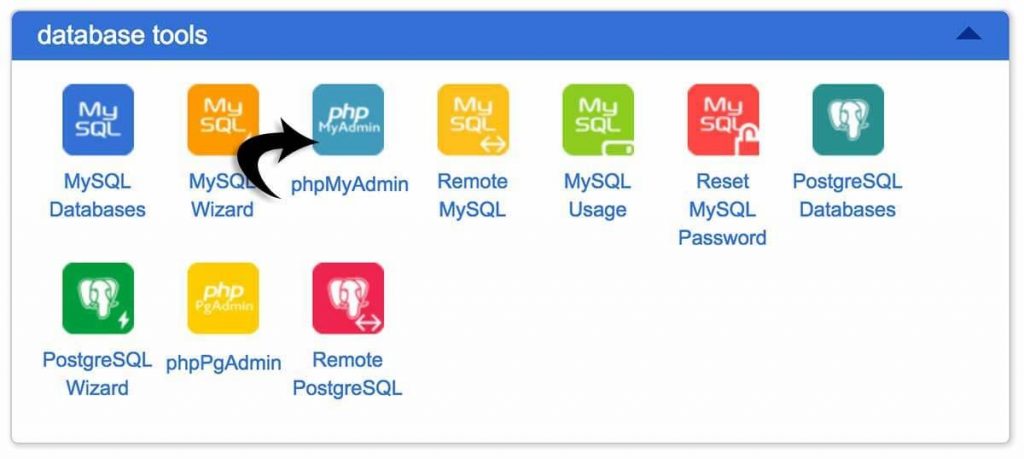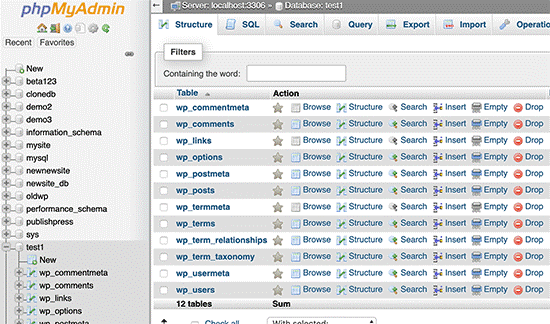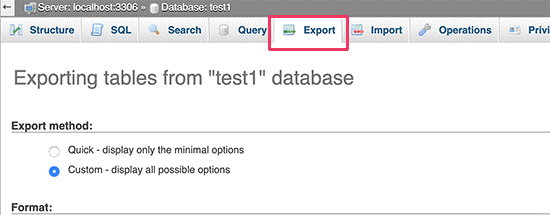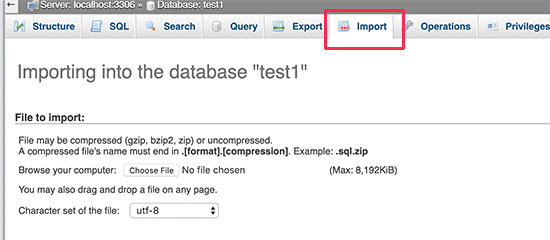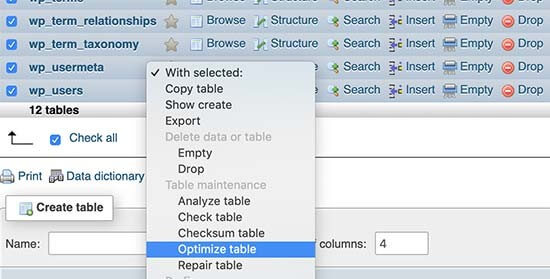Every WordPress website relies on a MySQL database to store everything from your content and user information to site settings and plugin configurations. Yet many website owners never venture beyond the WordPress dashboard, missing crucial opportunities to optimize performance, troubleshoot issues, and maintain their site’s health at the database level.
Table of Contents
This comprehensive guide will walk you through WordPress database management with phpMyAdmin, showing you how to harness this powerful tool to keep your website running smoothly. You’ll learn essential techniques for database maintenance, optimization strategies, and troubleshooting methods that can save your site when other solutions fail.
PHP and MYSQL are used as scripting language and database management systems, respectively, for WordPress. Technically, you do not need to learn them to use WordPress, but a basic understanding of both of them will help you in troubleshooting major and minor problems.
Why WordPress Database Management Matters More Than You Think?
Your WordPress database is the beating heart of your website. Every post, page, comment, user account, and configuration setting lives here. When your database becomes bloated, corrupted, or poorly optimized, your entire site suffers.
Consider this: a typical WordPress installation generates thousands of database queries every day. Product pages load slowly, search functions timeout, and user registrations fail. These problems often stem from database issues that remain invisible until they become critical.
Poor database maintenance leads to cascading problems. Your hosting provider may throttle your site for excessive resource usage. Search engines penalize slow-loading pages. Visitors abandon your site before content loads. What started as a simple database optimization issue becomes a business problem affecting your bottom line.
Understanding Databases and Their Use in WordPress
The system of fetching and storing data in an organized manner is termed a database. Data can be managed in a programmable way through the database. PHP programming language is used by WordPress to retrieve and store data. Information like pages, posts, comments, custom fields, categories, tags, and other information is stored in a database.
After installing WordPress, you will be asked to provide a username, password, database name, and host. All this information is stored in the configuration file. The information provided during and after the installation of WordPress is used to create a table where default installation data is stored.
WordPress runs queries after installation to this database, which dynamically generates HTML pages for your blog and website. This is one of the reasons WordPress is powerful, as you need not create a new .html page for every new page that you create. Everything is handled dynamically by the WordPress platform.
Things you need to know about WordPress Database Management with PhpMyAdmin
Managing a MySQL database using your browser is possible through web-based software, which is PhpMyAdmin. For running MySQL commands and database operations, it offers an easy-to-use interface. It is possible to edit and browse database tables, fields, and rows. You can easily handle all your data and carry out operations like importing and exporting data.
Accessing PhpMyAdmin
All the major WordPress hosting companies ensure that PhpMyAdmin is pre-installed on the platform. From the hosting account panel’s dashboard, you can navigate to the database section and find it. Your cPanel interface might appear different depending on the hosting provider.
Although in any way, the access to PhpMyAdmin will remain in the same location. After opening the interface you can select the WordPress database from the left column. This will display all the tables with information in your WordPress database.
Information relating to WordPress database tables
When learning about WordPress Database Management with phpMyAdmin, it is essential to know information related to the tables. The database includes 12 tables by default with each WordPress installation. Features, data for various sections and other functionalities of WordPress are included in the table. It is easy to understand the storage of different parts of your website through these tables. Following includes the details about the tables that are by default present in WordPress after installation.
Note: Before each table name wp_ is the database prefix which you can choose during installation. If you modify it at the time of installation it can be different as well.
• wp_comments: This table includes WordPress comments. Comments URL, email, author name, comments and others are included.
• wp_commentmeta: Meta information posted on WordPress about comments is included in this table. Meta_value, comment_id, meta_id, and meta_value are the four fields of this table.
• wp_options: Site-wide setting of a WordPress platform like default category, posts per page, site URL, admin email, and much more are included in this table. It is also used to store plugin settings,
• wp_links: Link manager plugins and blogrolls created by an earlier version of WordPress are managed by this table.
• wp_termmeta: Custom metadata for stores is stored under this table with custom taxonomies like storing of product attributes and categories for certain plugins.
• wp_postmeta: The meta-information related to WordPress custom post types, pages, and posts is stored in this table.
• wp_posts: All content types or post types are included in this table. All the custom post types, posts, pages, and revisions are captured in this table.
• wp_terms: The content organization of WordPress is possible due to its powerful taxonomy system. Terms which are individual taxonomy items are stored under this table.
• wp_term_taxonomy: Taxonomies for terms defined in the wp_terms table is defined in this table.
• wp_term_relationships: The relationship of terms in the wp_terms table with WordPress post types is managed in this table.
• wp_users: All user information like user email, password, username, and others are stored in this table.
• wp_usermeta: Meta information of the registered user of your website is stored under this table.
WordPress Database Management with phpMyAdmin
All your blog pages, posts, comments, and other important WordPress settings are included in your WordPress database. It is possible that you might accidentally delete some important data if you are not careful while using PhpMyAdmin.
It is recommended to create a complete database backup as a precaution. This would allow you to retrieve the most recent version of your database whenever required. It is simple and easy to create a database backup. Following is more information on the same.
Using PhpMyAdmin creating a WordPress database backup
Click on your WordPress database from PhpMyAdmin to conveniently create a backup of your WordPress database. Then click on the Export tab from the top menu. You might be asked for an export method in a new version of PhpMyAdmin.
Your database will be exported in a .sql file when you select the quick method. The ability to download the backup in gzip archive or compressed zip can be availed through the custom methods which come with multiple options to create a backup.
We always recommend choosing zip as the compression method and using the custom method for creating a backup. Tables can also be easily excluded from the database when you choose the custom method. If you do not intend to backup tables which are created by plugins then this is the most convenient method to remove those table from your backup.
Using the PhpMyAdmin’s export tab your custom database backup can easily be restored in the same as well as a different database.
Using Plugins to create a WordPress backup
The best thing you can do for your WordPress security is to schedule and take regular backups. Effectively using WordPress Database Management with phpMyAdmin is one thing and preserving those efforts with a backup is another thing. Majority of your site information is carried by the WordPress database but important elements like images, template files, upload, and others are not included in it.
The wp-content/directory contains a folder titled uploads where all your images are stored. The information about which image is attached to a particular post is included in the database but it is technically useless unless there is an image folder which actually has those files. Beginners often fell into the trap by only backing up the database which must be avoided. What you require is a complete site backup that includes plugins, themes, and images.
It is recommended that you manually create and focus on taking backups and do not take the word of most hosting companies for granted that ensure regular backups. It is strictly advisable for users of managed WordPress hosting solutions like WPEngine to create a backup on a daily basis.
For the rest of the users who are not on such hosting solutions, you can use a WordPress backup plugin. It helps in setting up an automated WordPress backup for your entire site.
Using PhpMyAdmin to import a WordPress database backup
Importing your WordPress database is an easy task with PhpMyAdmin. Select your WordPress database after opening PhpMyAdmin. From the top menu click on the Import tab. Click on the choose file button on the next screen and then select the database backup file created earlier.
After processing your backup file PhpMyAdmin will upload it in your WordPress database. Once the backup restoration process is completed, you will be notified with a successful message. Restoring backup is again an important task when learning about WordPress Database Management with phpMyAdmin.
Using PhpMyAdmin to Optimize the WordPress Database
The database becomes fragmented after using WordPress for a while. The query execution time and overall database size are increased due to memory overheads.
To optimize your database MySQL comes with a simple command. Click on your WordPress database after going to PhpMyAdmin. You will see a list of WordPress tables as the database is opened. You must select the option which says All link below the tables.
Now next to it click on With Selected drop-down and choose the optimize table. This option will defragment the selected tables and eventually optimize WordPress performance. It will enable WordPress queries to run a little smoother than before and also reduce the size of the database.
Optimization is an important aspect and should be understood thoroughly when learning about WordPress Database Management with PhpMyAdmin.
Conclusion
We hope this comprehensive guide on WordPress Database Management with PhpMyAdmin will help you learn about various technical and important aspects related to it. With variation in versions and modification of settings during the installation of WordPress, the above-mentioned process can vary a little.
But, the overall procedure will remain the same. All the mentioned tasks and operations are crucial and you must take necessary efforts to execute it in the correct manner.
Related Articles
Fix Error establishing database connection
Add Custom Database Error Page WordPress
Fixing Dreaded “Error Establishing Database Connection”