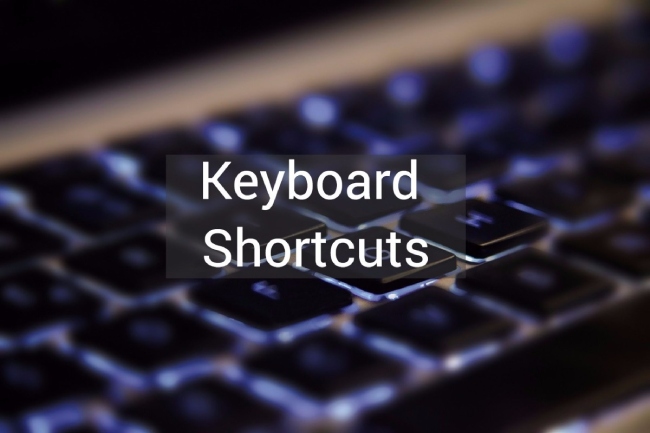If you think that your writing speed should be more effective and productive than make use of WordPress keyboard shortcuts. These shortcuts can save your precious time while creating blog posts.
Table of Contents
Did you know that WordPress is also a blogging platform that allow you to make a use of content editor. Content editor permits you to add content including text, videos, images, audios, etc. Different formatting options have been provided for the type of content you write.
Some people uses Microsoft word to edit the content via mouse clicks whereas some people uses WordPress content block editor to edit the content via WordPress keyboard shortcuts key. But instead of using separate Microsoft word editor people can use WordPress content editor because both the platform performs same actions and shortcuts.
The shortcuts mentioned below works well with old classic editor and new WordPress block editor.
Let’s discuss all the WordPress keyboard shortcuts for windows and mac users.
WordPress Keyboard Shortcuts for Windows users:
- Ctrl + c = Copy
- Ctrl + v = Paste
- Ctrl + b = Bold
- Ctrl + i = Italic
- Ctrl + x = Cut
- Ctrl + a = Select All
- Ctrl + z = Undo
- Ctrl + s = Save your changes
- Ctrl + p = Print
- Ctrl + u = Underline the chosen text
- Ctrl + k = Convert the chosen text into a link
- Alt + Shift + x = Display the chosen text in a monospaced font
- Alt + Shift + h = Display keyboard shortcuts
WordPress Keyboard Shortcuts for Mac users:
- Command + c = Copy
- Command + v = Paste
- Command + b = Bold
- Command + i = Italic
- Command + x = Cut
- Command + a = Select All
- Command + z = Undo
- Command + s = Save the changes
- Command + p = Print
- Command + u = Underline the chosen text
- Command + k = Convert the chosen text in the link
- Option + Control + x = Will display the chosen text in a monospaced font
- Option + Control + h = Will display keyboard shortcuts
While performing editing on WordPress editor try to make a use of keyboards shortcodes and check how they works.
Alt+shift+h
Whereas Alt means option, shift means control, h for mac users
This shortcut key is more helpful because it will show all the keyboard shortcuts.
You can perform this action same on WordPress editor, you will able to find all the keyboards shortcuts.
Let us see some Gutenberg keyword shortcuts that will ultimately save your time.
The Latest Gutenberg editor is also totally based on block editor. The shortcuts mentioned above are all supported by Gutenberg editor also it provides some specific keyboard shortcuts.
Gutenberg Keyboard Shortcut for Windows users:
- Enter = Add a new block
- Ctrl + Shift + d = repeat the chosen blocks
- Alt + Shift + z = Remove the chosen blocks
- Ctrl + Alt + t = Enter a new block before the chosen blocks
- Ctrl + Alt + y = Enter a new block after the chosen blocks
- / = Change the block type after adding a new paragraph
- Esc = Clear selection
- Ctrl + Shift + z = Redo your last undo
- Ctrl + Shift + , = Display or hide the settings bar
- Alt + Shift + o = Open the block navigation menu
- Alt + Shift + n = Direct to the next part of the editor
- Alt + Shift + p = Direct to the recent part of the editor
- Alt + F10 = Direct to the nearest toolbar
- Ctrl + Shift + Alt + m = Shift between Visual Editor and Code Editor
Gutenberg Keyboard Shortcut for Mac users:
- Enter = Add a new block
- / = Change the block type after adding a new paragraph
- Command + Shift + d = repeat the chosen block(s)
- Control + Option + z = Remove the chosen block(s)
- Command + Option + t = Enter a new block before the chosen block(s)
- Command + Option + y = Enter a new block after the chosen block(s)
- Esc = Clear selection
- Command+ Shift + z = Redo your last undo
- Command + Shift + , =Will Show or hide the settings bar
- Option + Control + o = Will open the block navigation menu
- Option + Control + n = Direct to the next part of the editor
- Option + Control + p = Direct to the recent part of the editor
- fn + Option + F10 = Direct to the nearest toolbar
- Command + Option + Shift + m = Shift between Visual and Code Editor
Some shortcuts are provided by classic WordPress editor for windows and mac users
If you still prefer to use classic WordPress editor. Then you are not aware of the advanced features that the lastest version of WordPress provides that will ultimately help to enhance user experience. So, we suggest you to update the WordPress to the lastest version.
Classic WordPress Editor Keyboard Shortcuts for windows user
- Ctrl + y = Redo
-
Alt + Shift + [number] = enter heading sizes, e.g. Alt + Shift + 1 = <h1>, Alt + Shift + 2 = <h3>
- Alt + Shift + l = Align Left
- Alt + Shift + j = Justify Text
- Alt + Shift + c = Align Center
- Alt + Shift + d = Strikethrough
- Alt + Shift + r = Align Right
- Alt + Shift + u = Unordered List
- Alt + Shift + a = Enter link
- Alt + Shift + o = Numeric List
- Alt + Shift + s = Remove link
- Alt + Shift + q = Quote
- Alt + Shift + m = Enter Image
- Alt + Shift + t = Enter More Tag
- Alt + Shift + p = Enter Page Break tag
- Alt + Shift + w = Full screen distraction free writing mode in visual editor mode
- Alt + Shift + f = Fullscreen distraction free writing in plain text mode
Classic Editor Keyboard Shortcut for Mac users
- Command + y = Redo
- Command + Option + [number] = Enter heading sizes, example Alt + Shift + 1 = h1
- Command + Option + l = Align Left
- Command + Option + j = Justify Text
- Command + Option + c = Align Center
- Command + Option + d = Strikethrough
- Command + Option + r = Align Right
- Command + Option + u = Unordered List
- Command + Option + a = Enter link
- Command + Option + o = Numeric List
- Command + Option + s = Remove link
- Command + Option + q = Quote
- Command + Option + m = Enter Image
- Command + Option + t = Enter More Tag
- Command + Option + p = Enter Page Break tag
- Command + Option + w = Full page distraction free writing mode in visual editor mode
- Command + Option + f = Full Page distraction free writing in plain text mode
Some WordPress Keyboard Shortcuts for Comments Screen
If you are getting many comments then you can control the comments faster by using comments shortcuts.
To active this shortcuts go to the WordPress dashboard the visit to the users page then your profile and tick the keyboard shortcuts checkbox. and click on save button.
Some shortcuts are listed below
- J = Next comment (moves the current selection down)
- K = Previous comment (moves the current selection up)
- A = Approve comment
- U = Unapprove comment
- D = Delete comment
- R = Reply comment
- Q = Quick edit a comment
- Z = Restore Comment from Trash or Undo if you Delete a comment
These all are the main shortcuts that will really helpful for you. At very first stage it might take some time but after getting hand on it you will be able to write faster with the impressive result.