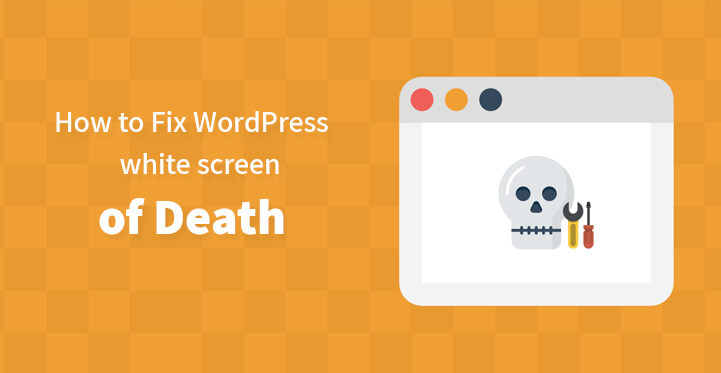How to Fix the WordPress White Screen of Death
If you have ended up with a white screen in lieu of your content and are not sure what’s going on, well, the good news is that it is a common enough error and there are various ways to fix the same.
Table of Contents
Essentially, a WordPress white screen of death is when your WordPress does not display the required content and instead shows up a blank screen, sans any error message.
Of course, you can always run the built in “debug” program which should help identify the cause behind the white screening but if you prefer to do it manually, then there are a few things that you can do which should help resolve the WordPress white screen of death.
It goes without saying that with a WordPress white screen of death, you are going to lose out on a lot of valuable prospects and the only thing that you can do at this point, is to try and resolve the issue at the earliest.
So review the steps below and follow the directions listed, and remember to back up all your core files before you begin. Please keep in mind that you may not be able to access the front end or the backend, in which case you need to carry out the required edits with your FTP account.
1. Plugins:
The first thing is that you need to check your plugins; more often than not, plugins have been found to cause the white screening issue, on account of some of their files being corrupted.
It makes perfect sense for you to double check to see if you were installing a particular plugin or modifying it, just before the white screen of death shows up.
There are two ways of handling it. The first one could be by utilizing a tool like the Emergency Recovery Script. With this tool, you simply load up the recovery script and enter your password which will take you to the recovery process even when entering your dashboard isn’t possible.
From there, you can simply navigate to the “Plugins” section, and deactivate the one that’s causing the havoc. That way, if a faulty plugin caused the white screen of death, you can easily disable it and get your site up and running.
This script can also be a saving grace in other critical situations, such as core files missing, or a corrupted file that caused damage, a deleted user account, or something similar – the script will recognize the issue and guide you towards the solution.
So, if you are planning to handle it manually, then you need to check all your plugins and see if you can spot the rogue one.
All you have to do is to head over to your admin dashboard, after you log in and delete the said plugin. If you are not sure which plugin is the rogue one, then you can head over to your root directory, to wp-content, and change the name on the plugins one by one and see if any of the same helps to clear up the issue?
But the above method would only work when you can access your dashboard; and if the WordPress white screen of death appears in place of the dashboard, then you would have to use your FTP account to carry out the required changes and deactivate the plugin in question.
If you have never used FTP before, the process is quite simple; all you need to do is to download the required FTP files and login with the credentials that your web host would have provided you.
Once you are logged in, all you have to do is to follow the steps listed below to delete the rogue plugin and resolve this issue. It could be that the plugin is outdated or its files are corrupted; either of which can cause the above problem so review the steps listed here to resolve it asap.
– Navigate to the root directory of your theme
– Locate the wp-content file
– Check the same and you should see the plugins folder being clearly listed
– Now, open it and locate the plugin you were working on just before the white screen of death appeared.
– Highlight the plugin and right click on the same; you should see several options appear and now click on “delete”. Incidentally, if you do not want to delete the plugin, you can always rename it which should render it inactive with the same results.
Related Post: How to Prevent WordPress Plugins from Breaking your Website?
2. Coding issues:
If you were working on your functions.php file or some other theme related file when the WordPress white screen of death appeared, then you may end up seeing an error message that indicates a problem with your code.
Essentially, when the theme files become corrupted, that means that WordPress cannot function as it is supposed to, which in turn causes the screen to go white. Here’s how to resolve this issue –
One of the best ways to fix this issue is by uploading a working version of the file via the FTP client. A good idea would be to use the child theme rather than tinker with the parent file;
That way you can ensure that the changes you carry out does not impair the functioning of your website. And as always, do a complete backup before you carry out any modifications.
– You need to navigate to the root directory of your WordPress, you would have to use your FTP account for accessing the same.
– Open the wp-content folder
– Now, you need to locate the themes folder contained within wp-content.
– Open the themes folder and locate the folder for your current WordPress theme.
– Check and see if the file titled functions.php is in the folder.
– Remember, that you also need to download the working version of the file in question which you can do so with your theme. Just download and save the required file on your computer.
– Now that you have the original file in working condition, all you have to do is to upload and replace the current one with the new one.
And in case you do not want to replace it, you can always change its name, which should help deactivate the file in question and you can reactivate it later, if needed. You can also edit the functions/php file, remove codes that you do not needed and then upload the same.
– Now, all that’s left is to refresh the page and your WordPress white screen of death issue should have been happily resolved.
If the issue persists despite the steps listed above, then it is time for you to call in the experts. It is important that you resolve the issue at the earliest since every second the white screen of death appears the more customers that you would hemorrhage.
So if the issue is not resolved despite the plugins and replacing key essential php files, then maybe it is time for you to approach the experts and get the issue sorted out at the earliest.